There is no need to curse
If your @ and ” keys have swapped on Windows 10, you’re probably wondering what has happened and how you can fix it.
It can be a frustrating issue to deal with, especially if it seemingly swaps back and forth between keys randomly. Sometimes it can be confusing to even know how to get your “ and @ keys back to the right key buttons.
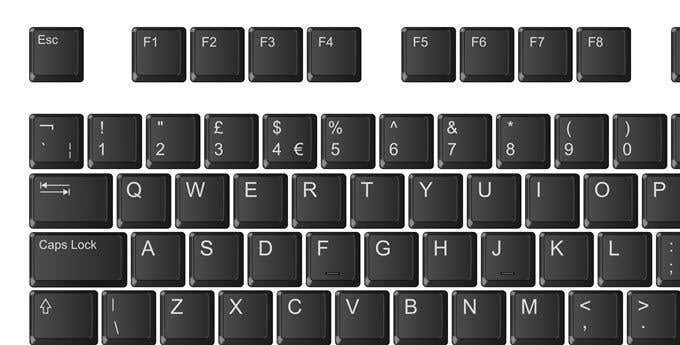
Let’s take a look at why this is happening in the first place and then we’ll offer some solutions that should get your keyboard working with the right keys again. In most cases, the solution is straightforward.
Also, check out our short YouTube video below where we go through everything in the article.
Why Do @ & ” Keys Keep Swapping?
The reason why the @ and ” keys keep swapping is that your keyboard is switching between two different language settings. Usually, the keyboard is swapping between a US keyboard and a UK keyboard. The main difference between these keyboards is that the “ and @ are in opposite positions.
On a UK keyboard, pressing shift +’ will give you an @ symbol, and pressing shift+2 will give you an apostrophe. On a US keyboard, this is reversed. So even though your physical keys may tell you one thing, the Windows 10 software believes that the keyboard or language setting you are using is for a different language. Thankfully, it can be quite easy to get things switched.

First, you need to figure out if you have a UK or US keyboard. This is easy to do. Look at the first three number keys on your keyboard and refer to the chart above. An @ on the 2 key means it’s US, and an apostrophe means it’s a UK keyboard.
Once you understand which keyboard you have, you can choose the corresponding language setting through the steps listed below.
Change Default Language Settings

The next step is to change your Windows 10 language settings. To do this, press Start and type Language. Then click language settings.

Next, take a look at the preferred language settings. Click the arrow to make sure that the language you’d like to use is at the top of the list. If you have an @ symbol on your 2 key, United States English should be at the top. If you have an “ symbol on your 2 key, United Kingdom English should be at the top.

Alternatively, you can click the language option you won’t use and click remove. This should stop your PC from switching between the two language options at any time.

If for any reason you do want to keep multiple languages, you can always switch between them at any time by clicking the language button on the taskbar, to the left of the time.
This is useful for when you’re typing and suddenly the @ and “ keys are swapped as you are typing. It happens because you accidentally pressed the Windows Key + Spacebar at the same time – this will cycle through the languages.
Install Firmware To Stop @ & “ Keys Swapping
Sometimes keyboards have firmware that can mess up with your language settings, which may mean you run into issues even after following the steps above.
To fix this, the first thing you should do is install any supporting software for your keyboard. For example, Razer keyboards use Razer Synapse.
The next step is to ensure your default language on Windows 10 is correct and corresponds with your keyboard. Click Start and type languages. Then click language settings again.

When the language settings page opens, make sure you have the right display language based on your keyboard. Refer to the chart at the beginning again if you’re unsure which to choose.
Next, restart your PC.
Reset Drivers Or Update Drivers To Stop @ & “ Keys Switching
The final troubleshooting option is to reset and reinstall your keyboard drivers. To do this :
- Press the Start button and type device manager.
- Click on device manager when it appears in the search results.

- On device manager, open the dropdown arrow for keyboards.
- Double-click the top option and then click the driver tab.
- Click Uninstall device.
- Click Uninstall.
Your keyboard will now no longer work but we can fix that quickly.

Use your mouse to click the magnification button in the settings. Your PC will install the drivers for your keyboard again. Next, restart your PC.






