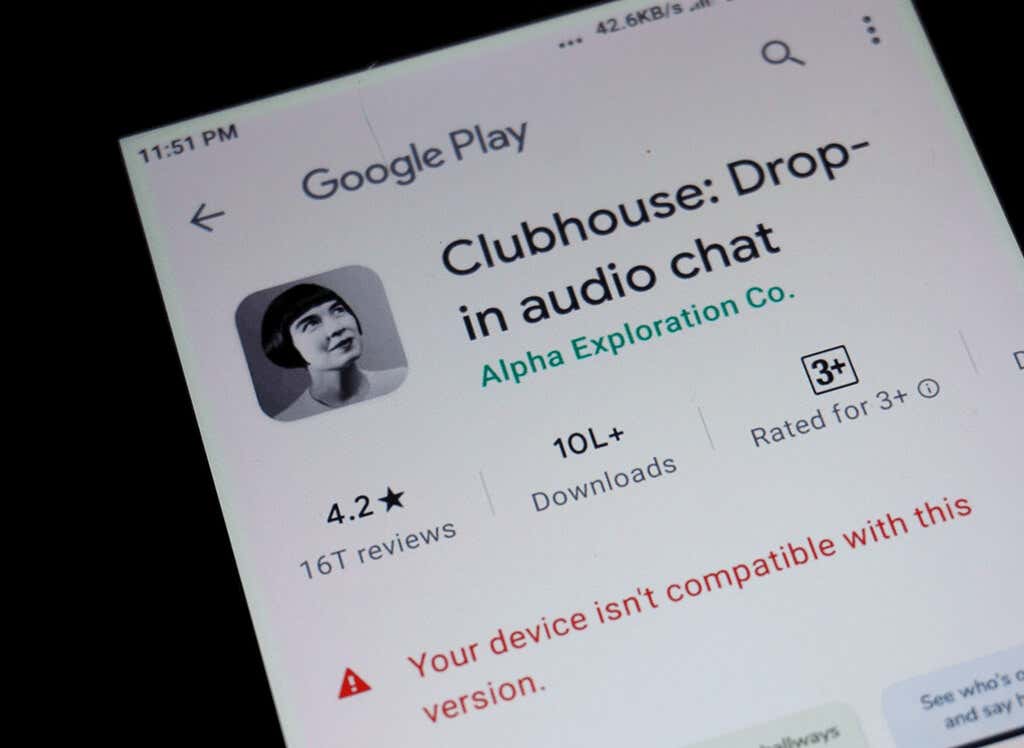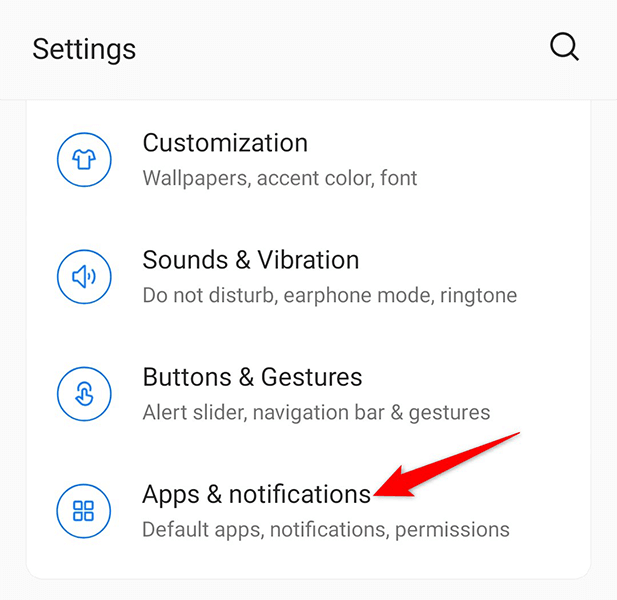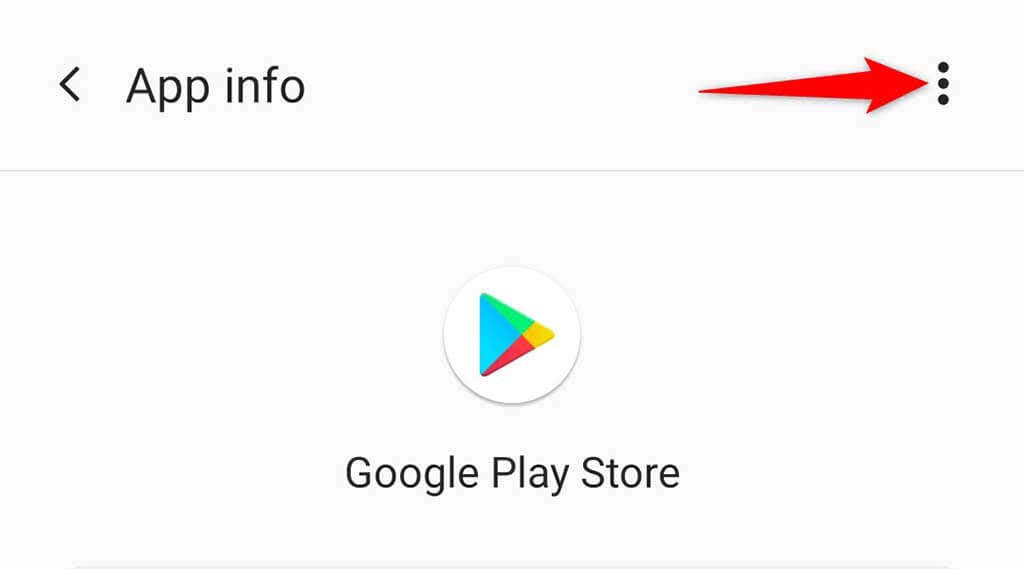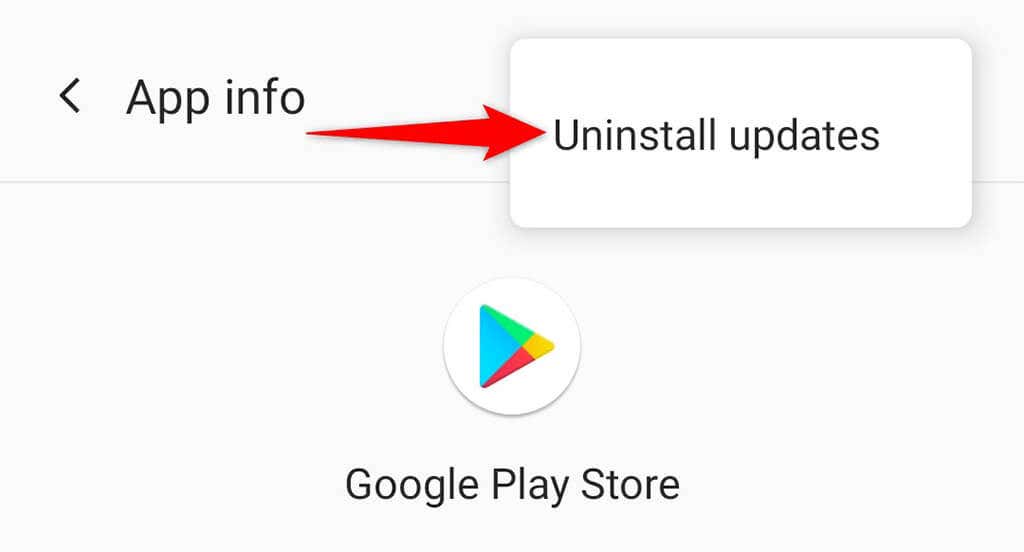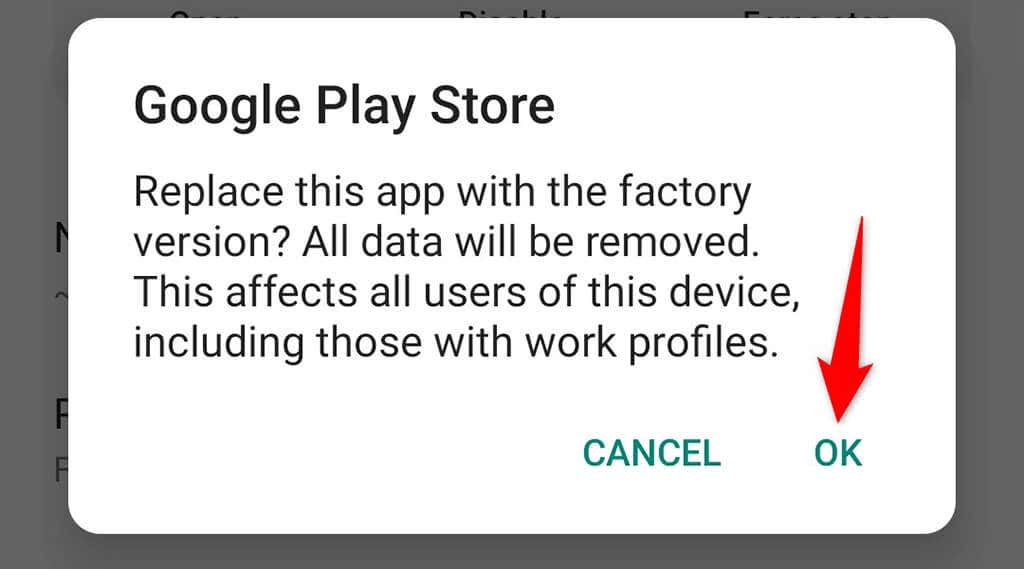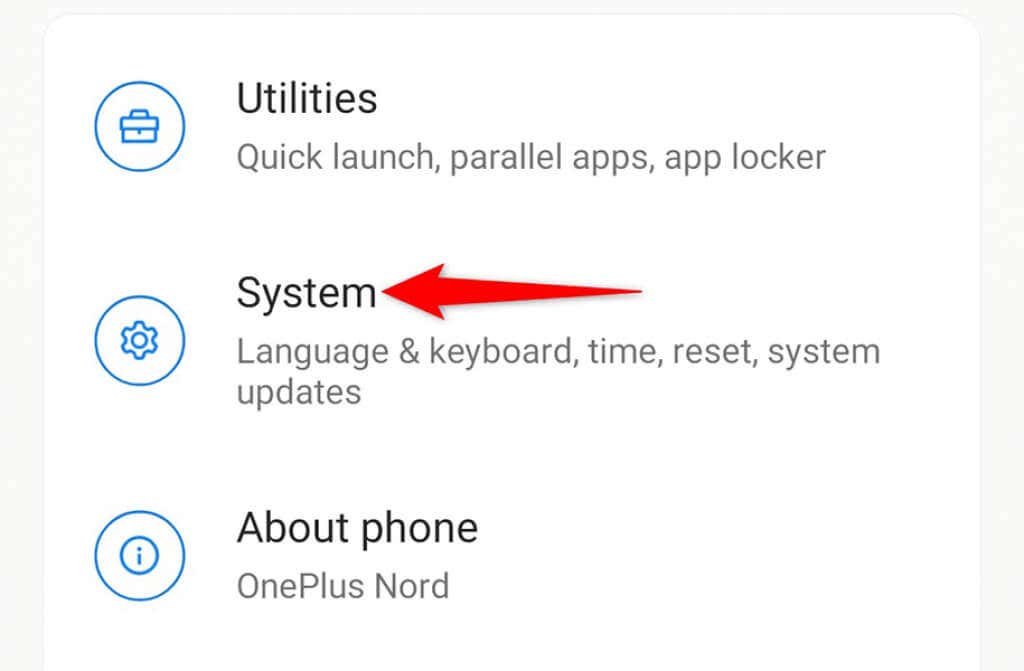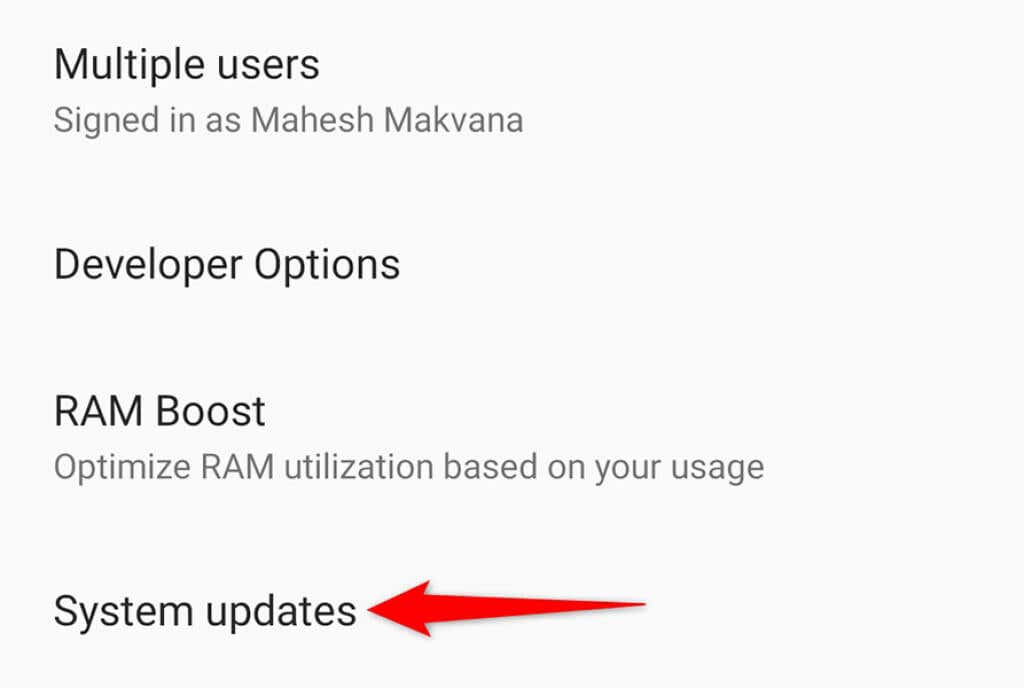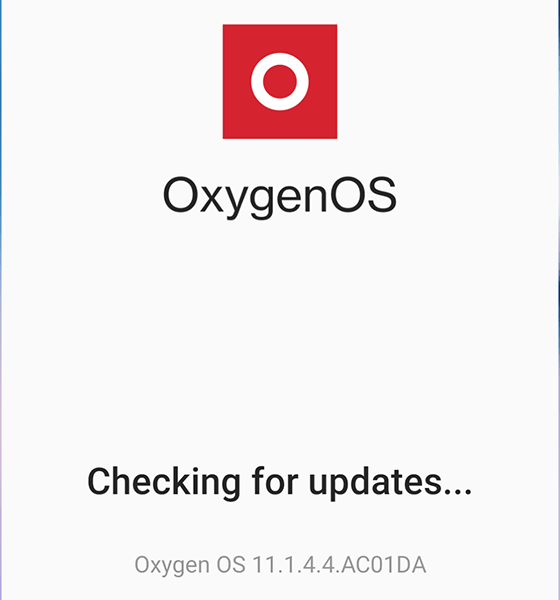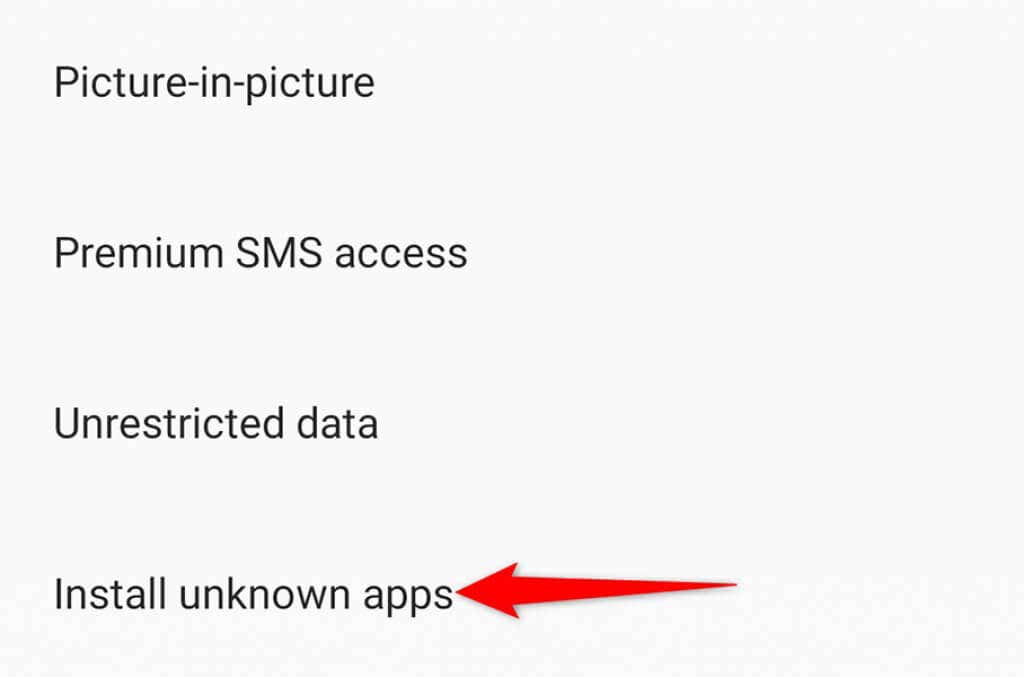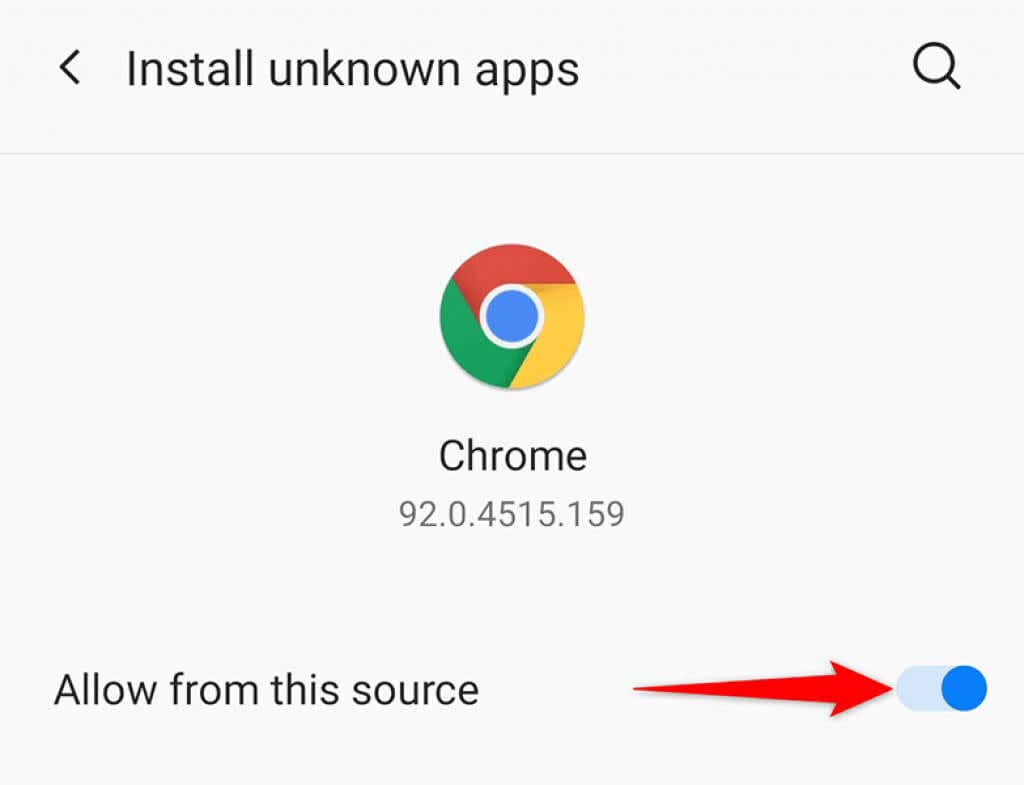Plus how to install custom ROM
While downloading specific apps on your Android device, you might find that the Play Store displays a “Your device isn’t compatible with this version” error, implying that your device isn’t compatible with the app.
This error causes the Install button to disappear, rendering it impossible to download the app. In this article, you’ll find a few quick fixes for this error.
Why This Error Occurs on Android
The error appears when the Play Store thinks your device isn’t compatible with the app you’re trying to download. This doesn’t mean that there’s an issue with your device.
The error means the app developer hasn’t chosen your device for their app (for their own reasons). It’s also possible that the app isn’t available in your region.
How to Resolve This Error on Android
You have both basic and advanced fixes to get around this error.
Clear Google Play Store’s Cache and Data
A possible reason you may see the above error on your device is that the Google Play Store has a minor glitch in it. This can cause the Store to display various errors.
To get around this issue, you can try clearing Play Store’s cache and data files. This doesn’t delete or affect any of your installed apps.
- Launch the Settings app on your Android device.
- Tap Apps & notifications in Settings.
- Find the Google Play Store app in the list. If you don’t see this app, tap See all apps.
- Tap Storage & cache.
- Tap Clear storage followed by Clear cache on the following screen.
- Open the Play Store and see if you can now download your app.
Uninstall Google Play Store Updates
The “Your device isn’t compatible with this version” error might be the result of a Play Store update. Luckily, you can roll back these updates and see if you can download your app:
- Launch the Settings app on your device.
- Tap Apps & notifications in Settings.
- Select Google Play Store in the apps list.
- Tap the three dots at the top-right corner on the Google Play Store’s App info screen.
- Select Uninstall updates from the three dots menu.
- Tap OK in the prompt that appears on your screen.
- Launch Google Play Store and try to download your app.
Delete Google Services Framework’s Cache and Data
If your issue persists, try clearing Google Services Framework’s cache and data and see if that helps. Again, this doesn’t delete your apps or data stored on your device.
- Open the Settings app on your device.
- Select Apps & notifications.
- Choose the Google Services Framework in the apps list.
- Tap Storage & cache on the App info screen.
- Tap the Clear storage and then Clear cache buttons.
- Access the Play Store and try to download your app.
Update Android Version
Ideally, you should always run the latest version of the operating system on your Android device. If not, update your operating system, following the steps below, to see if this fixes the error.
- Access the Settings app on your device.
- Scroll down and select System.
- Choose System updates on the System screen.
- Wait for your device to check for a new Android version.
- If a new version is available, install it.
Sideload the “Incompatible” App
Unlike iOS, Android allows you to install apps from outside the official Play Store. Therefore, if you can’t get an app from the Play Store, you can download and install it from a third-party site. This process is referred to as sideloading.
To do this, you’ll first need to turn on an option in your device’s settings and then download your app from a site.
- Open the Settings app.
- Select Apps & notifications > Special app access > Install unknown apps in Settings.
- Select the browser you’ll use to download the app, and enable the Allow from this source option.
- Launch your browser and go to an Android app downloads site.
- Download and save the app’s APK file. Then, tap this file to install the app on your device without using the official Play Store.
Install a Custom ROM on Your Android Device
If you prefer installing apps from the Play Store, root your device and then install a custom ROM on it. A custom ROM is a customized version of the operating system.
The process to root an Android device varies by the device you have. Some devices require you to unlock the bootloader before you can install a ROM.
Once you’ve rooted your device, install a custom recovery on it. Then, use this custom recovery to flash a custom ROM on your device. These steps should help resolve the “Your device isn’t compatible with this version” error on your device.
With the methods above, you should be able to get any “incompatible” app running on your device. Enjoy!