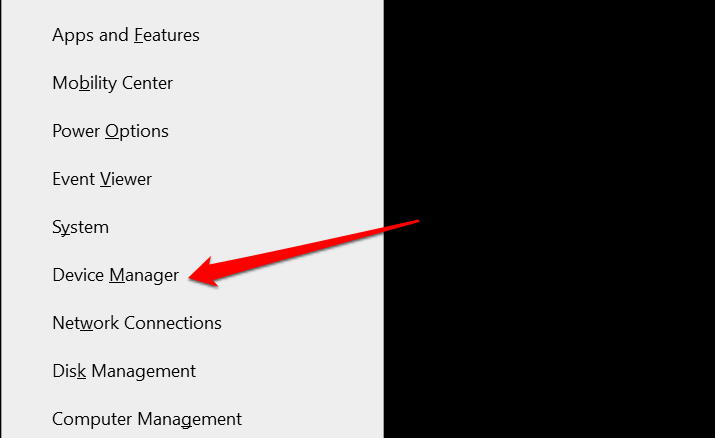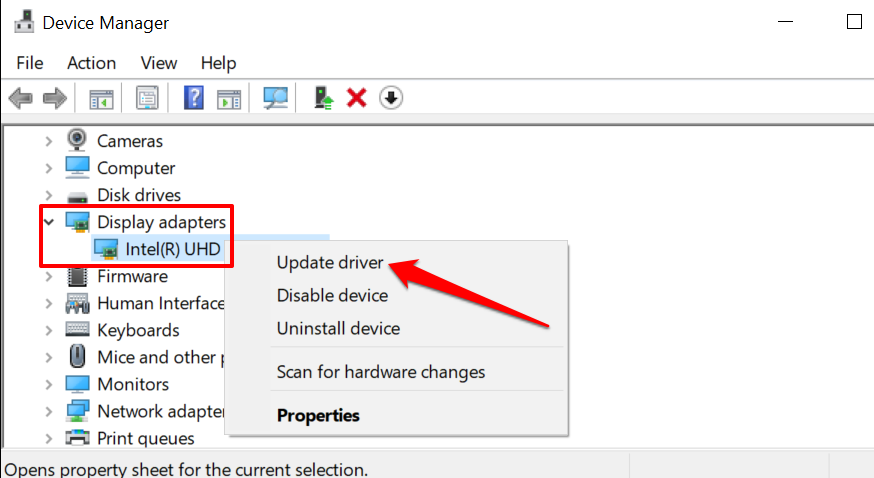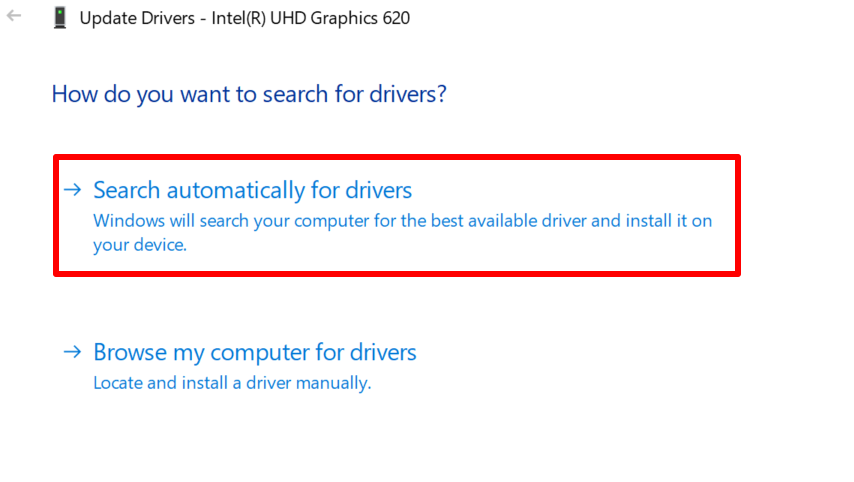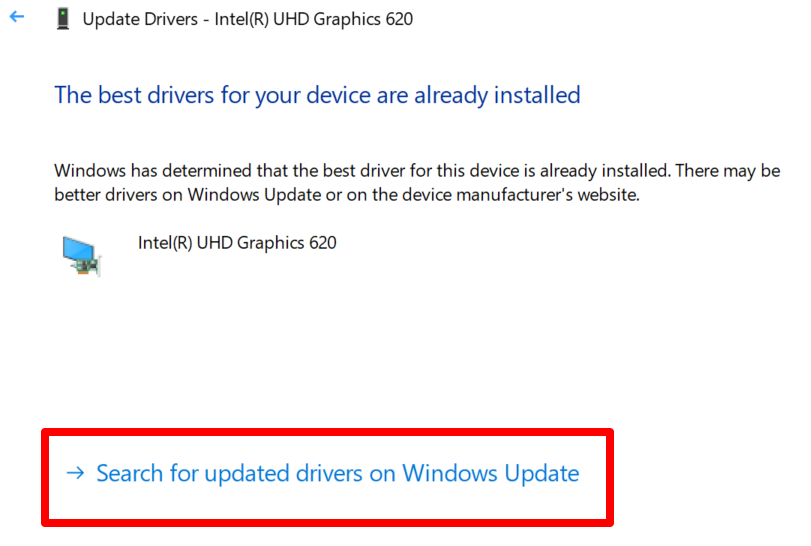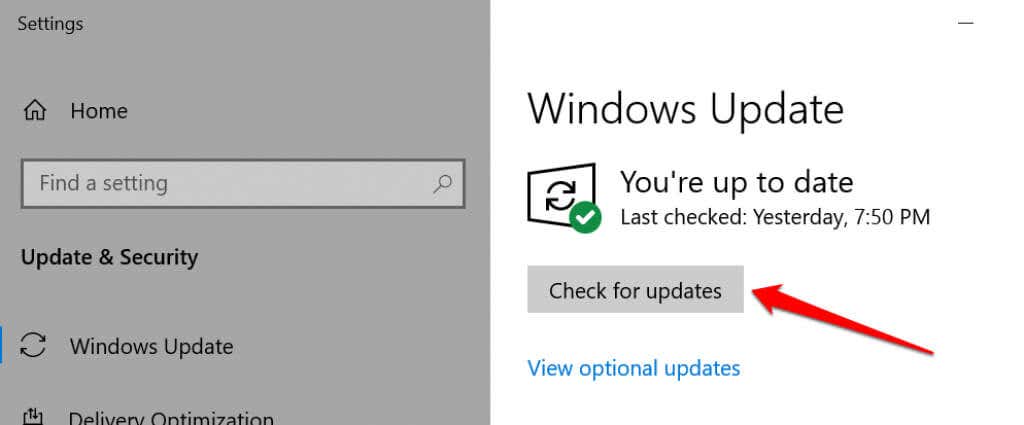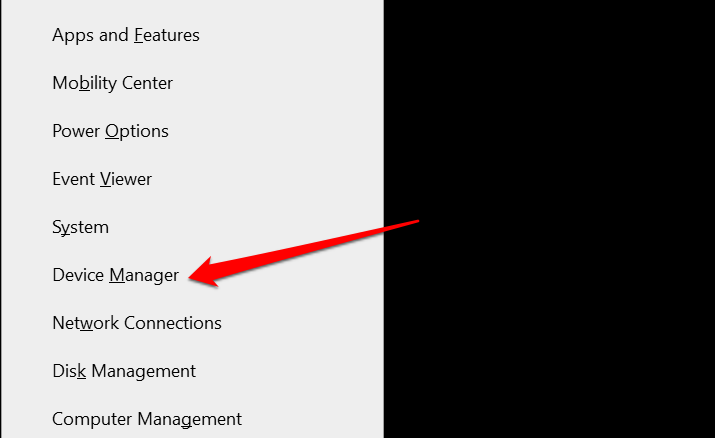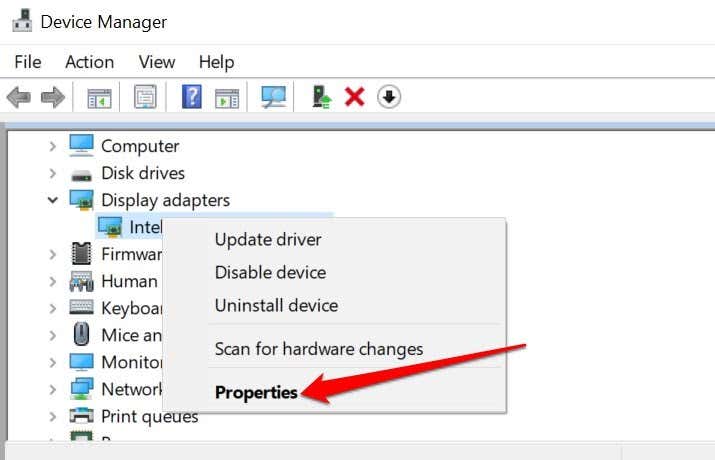From the basic to the more complex
While DisplayPort (DP) holds many benefits over HDMI and DVI connectors, it isn’t perfect. Monitors may fail to detect a DisplayPort connection due to an outdated graphics driver, loose cable connection, incorrect device configurations, damaged cable or port, etc.
If you keep getting a “No DisplayPort cable” or “No DisplayPort Signal” when connecting a device to your monitor via the DisplayPort interface, the recommendations listed below should help fix the problem.
1. Unplug and Reconnect the DisplayPort Cable
If your DisplayPort monitor doesn’t detect a signal from your computer, unplug the cable and plug it back in. Before reconnecting the cable, ensure your PC’s DisplayPort is clean and free of dirt and dust. Also, make sure there isn’t any foreign material blocking contact between the cable, your computer, and the DisplayPort monitor.
Use a can of compressed air to remove foreign materials from the DisplayPort on the monitor and your computer. If using a DisplayPort adapter on your computer, ensure the cable is correctly plugged into the adapter and the adapter into your computer. Switch the cable to a different DisplayPort if the adapter has more than one port.
2. Install the Monitor Drivers
Some external monitors have native drivers that power some components or features of the device. If the monitor requires you to install a driver or companion app, make sure you do so. Otherwise, the monitor may detect no DisplayPort signal from your device. Refer to the monitor’s instruction manual or contact the manufacturer to confirm if the device requires a support driver or app to work properly.
3. Select the Correct Input Source
For monitors with more than one DisplayPort, make sure you use the menu to select the correct active input source you’ve plugged the DisplayPort cable into. Suppose the monitor has two DisplayPorts—“DP1” and “DP2.” Ensure that the monitor’s input source is set to “DP1” if your computer plugs into the first DisplayPort or “DP2” for the other DisplayPort.
Refer to the monitor’s instruction manual to learn how the monitor’s DisplayPorts are configured and how to switch the active input between the ports.
4. Use a Different DisplayPort Cable or Computer
The following could cause the “No DP signal from your device” error:
- The monitor’s DisplayPort may be damaged.
- The cable may be plugged loosely in the port.
- The DisplayPort cable is broken, frayed, or substandard.
Use the DisplayPort cable on another monitor to confirm if it’s in good condition. If the problem persists, the cable is most likely the culprit.
We strongly recommend using the DisplayPort cable that shipped with your monitor out-of-the-box. Many monitor manufacturers have offline and online stores where you can buy original accessories for your devices. If you’re buying from third-party vendors, be sure to confirm that the cable you’re using or buying is DisplayPort-certified. Go through this guide on choosing a DisplayPort cable (and not get a bad one) to learn more.
5. Restart Your PC’s Graphics Driver
The good thing about Windows is that the operating system has many built-in troubleshooting tools that fix performance issues. If your computer won’t detect an external monitor connected via DisplayPort, restarting your display/graphics drivers might help.
Unplug your device from the DisplayPort monitor and press the Windows logo key + Ctrl + Shift + B. Your PC’s screen will go black for about 2 seconds, and you should also hear a beep. Plug the DisplayPort cable back into your computer and check if the monitor receives the input signal this time.
This Windows key sequence restarts all graphics drivers, be it AMD, Intel, or NVIDIA. You can also use the key combinations to fix other display-related glitches on Windows devices.
6. Restart Your Devices
If restarting the graphics driver doesn’t fix the problem, restart your computer and the external monitor. Unplug the monitor from its power source, wait for about 10 seconds, and plug it back into the power outlet. `
7. Update Your Device’s Graphics Driver
Connect your computer to the internet and follow the steps below.
- Right-click the Start menu icon or press Windows + X and select Device Manager in the Quick Access Menu.
- Expand the Display adapter category, right-click your display adapter, and select Update driver.
- Select Search automatically for drivers.
Microsoft sometimes installs the latest versions of certain drivers on your device during Windows Updates. If the Device Manager doesn’t find an update for your PC’s graphics driver, direct your search to the Windows Updates section.
- Select Search for updated drivers on Windows Update.
Your computer should automatically start checking for system and driver updates. Otherwise, select the Check for updates button.
8. Roll Back Graphics Driver
Your computer could exhibit all sorts of display-related malfunctions if you recently installed an unstable or buggy graphics driver. If your monitor stopped detecting DisplayPort signal right after updating your PC’s graphics driver, roll back the driver to a previous version and restart your computer.
- Press Windows logo key + X and select Device Manager.
- Right-click the driver in the “Display adapters” category, and select Properties.
- Head to the Driver tab and select Roll Back Driver.
The “Roll Back Driver” button will be grayed out if the driver has never been updated.
9. Update Your Monitor
Display manufacturers often roll out firmware updates that fix system malfunctions and improve the functionalities of their products. Head to your monitor manufacturer’s website and check if there’s an update available for your monitor. You may also find detailed steps on updating your monitor in the instruction manual.
10. Contact the Monitor Manufacturer
The problem might be hardware-related if the troubleshooting mentioned above didn’t resolve the issue. Contact the monitor manufacturer for support or visit a reputable repair shop near you to examine the monitor for hardware damage.
While you await assistance, you can use other interfaces like HDMI or DVI to connect your device to the monitor.