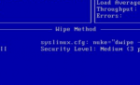Before you reach for the blowtorch
Whether you’ve had your computer for a while without any issues or you just bought a brand new one, it can be awful when the computer won’t turn on.
There are many reasons for a computer not turning on and often few clues as to the problem. Some common culprits include issues with power supply, battery, power adapter, damaged internal hardware, or even the screen.
Fortunately, there are several troubleshooting steps you can take to get your computer in working order again.
How to Fix It When Your Computer Is Not Turning On
Before you can move to more advanced troubleshooting steps, here are a few essential checks to perform when your computer doesn’t turn on at all.
Preliminary Checks
- Check if the computer is on. As obvious as this may sound, you may find that you haven’t pressed the power button or switch to turn on your computer.
- Troubleshoot your power supply and ensure it’s working. Usually, a light on the back of your PC or the side of your laptop indicates the computer is plugged in, and the power supply is working. If absolutely nothing happens when you press the power button, it’s most likely a power supply failure.
- If your computer is not turning on and your power supply is okay, ensure the charger is plugged in correctly and to the correct port. Check whether the port provides power because not all USB ports do.
- Confirm that the AC adapter offers the proper voltage and amperage for your computer. If they’re different, your computer won’t receive the right power supply. Also, try to plug it directly into a wall outlet instead of using a power strip or surge protector.
- Remove the main battery in your computer and try using AC power only. If the computer turns on, the battery is the issue and needs to be replaced.
- Check your computer’s power receptacle for any dirt and debris or damage like broken or bent pins. Such things may prevent the computer from getting power or charging the battery.
- Check whether the computer’s cooling vents are clear. When the vents are blocked, whether it’s because of dust or other debris, overheating can occur, and your computer may suddenly go off. Find out how to solve laptop fan problems and keep your laptop cool.
- Check if the computer’s AC adapter or power cable is faulty or damaged. If that’s the case, you may have to replace it otherwise it won’t charge your battery.
Check Your Monitor
You may think that your computer isn’t turning on because the screen is black. If that’s the case, you can start by adjusting the screen brightness level.
If you have a dual monitor setup, disconnect the external monitors and check if the desktop appears on your computer’s screen. You can also plug in a different monitor to check if the issue is with your computer’s display.
Check the Display Adapter
If the power or keyboard keys light up, but your computer display or monitors are blank, the display adapter could be the problem. You may need a computer technician to check the adapter and replace it for you.
Note: If you’re using the Microsoft Wireless Display adapter, make sure it’s connected to a USB charging port on your monitor and that your computer has the latest updates.
Detach Your Docking Station
If you’re using a docking station, detach it from your computer and plug the power adapter directly into your computer. The docking station may have a faulty power supply or power port, which may end up causing issues when you try to start your computer.
If the computer starts after detaching the docking station, it means the docking station is faulty and needs to be replaced.
Remove Your Bootable Media Drive
If you created a bootable drive using a DVD or USB stick and used it to boot your computer, remove the drive from the computer and try powering it on again. Sometimes leaving the drive in your computer could prevent it from booting properly.
While you’re at it, remove all other peripherals connected to your computer like a wired mouse, printer cable, webcam, or scanner. Then, check whether you can turn the computer back on with just the power cord, keyboard, and monitor connected to it.
If you installed any new hardware recently, try removing those and check if the computer turns on again. If it does, it means the new hardware is faulty.
Listen for Beep Codes
Often, your computer will issue a set of beeps at startup when the motherboard components fail.
For instance, if you hear a single beep, it may indicate that all is well while a long and continuous beep may point to a critical fault with the power supply.
Listen for long or short beep codes, as these can help you identify the failed component in your computer’s motherboard. You can check your computer’s manual, device manufacturer’s website, or tech support service to find the error based on the number of beeps.
Hard Restart Your Computer
Sometimes you may be using your computer, and then it powers off without any warning or error message. There could be some sort of electric short in such cases that caused the motherboard’s safety system to shut the power off and protect the internal components from any potential damage.
- Remove the battery and unplug the power adapter.
- Hold down the power button for 15-30 seconds.
- Connect the power adapter and wait another 30 seconds before turning on the computer. If the device powers back on, turn it off again and reinstall the battery.
Replace the CMOS Battery
Your computer has more than one battery – the main one that powers all its components and CMOS battery.
The CMOS battery is usually coin-sized and lives on your computer’s motherboard. The battery’s work is to power the BIOS, but it can also fail like other components.
Some of the symptoms of a failing CMOS battery include:
The computer struggles to boot up or doesn’t boot up at all.
- Constant beeps from the motherboard.
- Date and time are reset.
- Unresponsive peripherals.
- Hardware drivers disappear.
- You can’t connect to the internet.
When the CMOS battery fails, the computer BIOS firmware also shuts down and reverts to default settings.
To replace the CMOS battery, you’ll need a good workspace, a new CMOS battery, ESD mat, compressed air, and a screwdriver. Follow the steps below to remove and replace the CMOS battery.
Note: If you’re not able to do this on your own, find someone who can do it for you, preferably a certified computer technician. If you prefer to do it yourself, make sure you have an anti-static wrist band on or rub your hands on a metal surface to eliminate the charge.
- Unplug all the cables and peripherals from your computer and disconnect it from the power source.
- Use a screwdriver to remove the computer’s casing. Keep the screws someplace safe, so they don’t get lost in the process.
- Remove the main computer battery so that the computer doesn’t accidentally turn on while you’re working on it.
- Next, you’ll see the motherboard. At this point, you’ll need to be very cautious because any damage to this part may seriously damage the computer. You can also check that other components like motherboard cables, graphics card, RAM, and CPU heatsink are seated well.
- Find the CMOS battery – usually found in a small holding socket – looks round and shiny like a coin or button. Before removing the CMOS battery, note its orientation in the socket to know how to put in the replacement.
- Get the new CMOS battery and place it in the same holding socket in the exact orientation as the old battery.
- Rescrew the computer casing, reinstall the main battery and attach the exterior casing.
- Plug your computer back into the power outlet and power it on. If it works, reset the date and time, reinstall missing drivers and use your computer normally.
Use a Live CD to Scan for Viruses
Malware and viruses in your computer could also prevent it from turning on. However, you can boot your computer from a live CD or USB drive and scan the hard disk for any threats.
One of the popular tools for this is Hiren’s Boot CD. You can download and burn the live CD to a USB flash drive on a different computer. Then, use the live CD to run a virus scan on your computer without booting into the operating system.
The program will let you know if it finds any viruses or malware and fix or remove them. Once done, you can try turning your computer on again and see if it works.
Run Hardware Diagnotics
If the computer at least lets you get into the BIOS, you should try to change the boot order and run some diagnostics using a bootable CD or USB drive.
The first thing you should do is to run some hardware tests to make sure nothing has failed like memory (RAM), the hard drive, or the motherboard. Read our article on how to test for bad memory (use the Memtest 86 program by burning the ISO on another PC).
You can download Hiren’s BootCD PE ISO also and use its long list of tools to check all the components in your computer.
Bring Your Computer Back to Life
If your computer isn’t turning on, you don’t have to jump ship. Try any of these troubleshooting fixes for a start and see if it works again.
Should you still experience any issues with your device, and you’ve exhausted all the steps in this guide, replace the motherboard or send the computer in for repairs altogether.
If all else fails, and you have some budget for a new computer, check out our top picks for the best budget Chromebooks, budget gaming laptops, laptops for your kids’ school work.