When your computer is slow, try these
There are many Windows and Mac users who spend most of their time staring at open tabs in their web browser. It’s the center point of activity, allowing you to respond to emails, play games, check social media, watch videos, and more. The possibilities are endless, but, unfortunately, your system resources are not.
Browsers like Mozilla Firefox can and will use up available system memory the more you use them. This can cause your computer to slow down and stop responding, especially if you can’t figure out the cause. If Firefox is using too much memory during general usage, you’ll need to try these fixes to see if they resolve the problem.
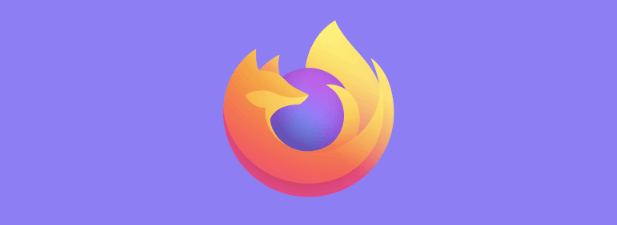
Restart Firefox
All web browsers suffer from memory leak issues, including Firefox and Chrome. Memory leaks are usually caused when a browser, with multiple running tabs, is left running for a long period of time. After a while, the open tabs begin to eat up and claim most of the available system resources, leaving your PC struggling to respond.
If that happens, and you think Firefox is the cause, an easy solution is simply to restart Firefox. Closing Firefox may not fully end any running Firefox processes, however. If you’re running Windows, you’ll need to check that all running Firefox processes have closed in Windows Task Manager.
- To do this, right-click the taskbar and select the Task Manager option.

- In the Task Manager window, find any running Firefox processes. To end them, right-click the entry and select the End Task option. This will force Firefox to close.

- If you’re on Mac, you can force quit a running Firefox window by right-clicking the Firefox icon on the Dock and selecting Quit. If Firefox doesn’t close and stops responding entirely, repeat the process, selecting Force Quit instead.

Disable Firefox Extensions, Plugins, and Themes
Firefox is a customizable browser with various add-ons that can extend its functionality, from themes to extensions (similar to how Chrome extensions work). Unfortunately, adding too many add-ons can occasionally have a detrimental impact on your browser performance, especially if you’re running on a lower-powered PC.
If you’re wondering whether a Firefox theme, plugin, or extension is causing Firefox to use too much memory, you’ll need to disable them. Here’s how.
- To disable Firefox add-ons, open Firefox and select the hamburger menu icon in the top-right. From the menu, select the Add-ons option.

- In the Add-ons menu, you’ll see options for Extensions, Themes, and Plugins on the left. In Extensions, select the slider next to an enabled extension to disable it. To remove it, select the three-dots menu icon next to it, then select Remove from the menu.

- If you’re using a custom Firefox theme, switch back to the Default theme by selecting the Enable button in the Add-ons > Themes menu. As the default Firefox theme, it offers the least likelihood of causing unnecessary memory usage.

- If you’re worried that a Firefox plugin (such as a media playback plugin) is causing issues, select the three-dots menu icon next to a plugin in the Add-ons > Plugins menu. From the menu, select the Never Activate option to disable it.

Check For Firefox Updates
Each new Firefox release brings new features and bug fixes that can help to reduce the impact of known issues, including unnecessary memory usage. If Firefox is out of date, you might be missing a crucial bug fix.
- To check for new Firefox updates, select the hamburger menu icon in the top-right. From the menu, select the Preferences option.

- In the Preferences menu, scroll down to the Firefox Updates section. To check for new updates, select the Check for updates option. Firefox will check for updates and, if an update is available, it will update automatically or prompt you to install it, depending on your settings.

Use The about:memory Menu to Minimize Memory Usage
Modern browsers like Firefox are designed to try and minimize their memory footprint, even if it doesn’t always work. If Firefox is using too much memory, you can take advantage of a hidden settings menu called about:memory to force it to quickly reduce active memory usage.
- To do this, type about:memory in the address bar and press enter.

- From the list of available options in the about:memory settings menu, select the Minimize memory usage option. If successful, a Memory minimization completed message will appear beneath the options. You can repeat this process at any point.

Switch to Firefox Safe Mode
Firefox Safe Mode is a special browser mode that helps you to identify and fix issues with the browser. If you suspect that a problem with a Firefox add-on or setting is causing unnecessary memory usage, switching to Safe Mode can help to diagnose the problem.
- To switch to Firefox Safe Mode, select the hamburger menu icon in the top-right. From the menu, select Help > Restart with add-ons disabled.

- Confirm you want to restart Firefox in Safe Mode by selecting the Restart option in the pop-up.

- Firefox will restart, giving you the option to open Safe Mode or reset Firefox entirely. Select Start in Safe Mode to launch Safe Mode.

The Firefox window will launch as normal, but with all extensions, themes, and plugins disabled. Use your browser as normal while monitoring system resource usage. If it isn’t using a huge amount of memory, this would indicate a problem with Firefox during normal usage, and you’ll have to investigate further.
Change Hardware Acceleration Settings
To maximise the power of your system resources, Firefox uses hardware acceleration to balance out the demands of various running tabs and services. This can cause an increased demand on your system resources which can cause other running apps to slow down or crash.
If that’s the case, you’ll need to change Firefox’s hardware acceleration settings and, if necessary, disable it entirely.
- To start, open the Firefox settings menu by selecting the hamburger menu icon > Preferences.

- Under the General > Performance section of the Preferences tab, uncheck the Use recommended performance settings option to view additional settings. From there, reduce the Content process limit value to limit the number of additional running Firefox processes and reduce memory usage in the process. Alternatively, disable hardware acceleration completely by unchecking the Use hardware acceleration when available option.

Reset Firefox to Default Settings
When all else fails, and you can’t diagnose a problem with Firefox’s settings, add-ons, or features, you may find that resetting it to default settings can help to resolve a problem where Firefox is using too much memory.
- To do this, open Firefox and select the hamburger menu icon > Help > Troubleshooting Information.

- In the Troubleshooting Information menu, select the Refresh Firefox option in the top-right corner.

- Firefox will warn you that this will erase any browser settings, add-ons, and customization. It won’t, however, remove your bookmarks and browsing history. To confirm, select the Refresh Firefox option to begin the process.

- Once the reset process is complete, Firefox will restart. You’ll see a Success message, allowing you to restore previous tabs and windows. Confirm your choice, then select Let’s go to resume using Firefox.

Using Firefox Effectively
If Firefox is using too much memory, the fixes above should help to resolve the problem in most cases. If they don’t, you may need to consider alternative solutions, such as switching to another browser or upgrading your hardware. A slow browser could point to other issues that might require diagnostic tools to help identify and fix.
Once Firefox is working properly, you can take advantage of its many privacy-focused features. For instance, you can make Firefox safer to use with extra security settings, use Firefox Monitor to alert you to any privacy breaches, or you can use Firefox Private Network to stay anonymous online.






