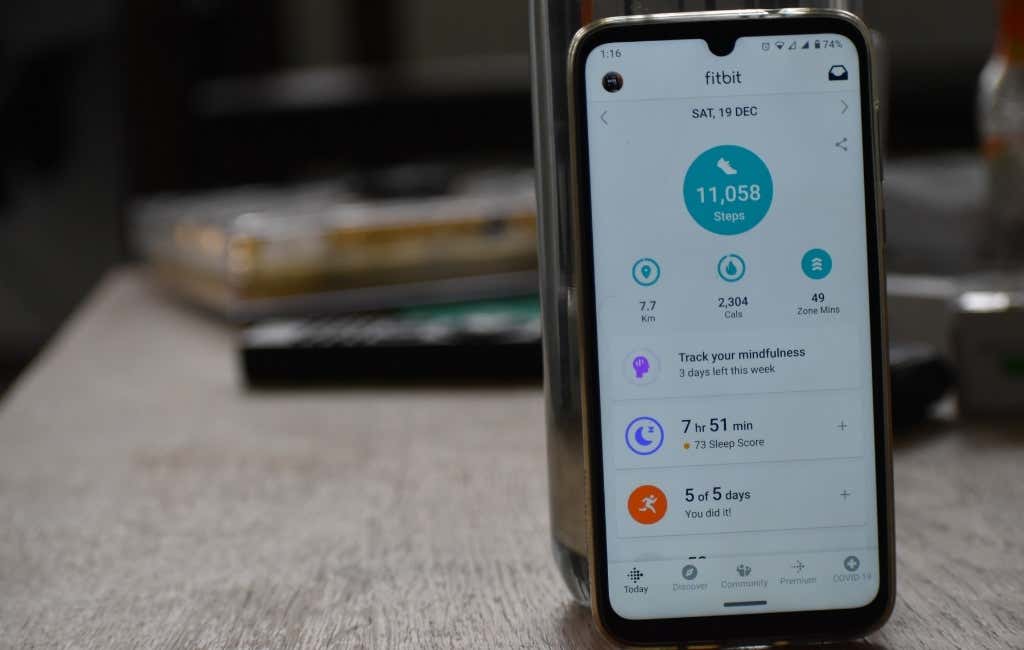We'll get you back in step
Syncing a Fitbit is a straightforward process that happens each time you open the Fitbit app.
However, you may run into an issue where the Fitbit won’t sync with your iPhone or Android device. In such cases, the Fitbit app will warn you that the fitness tracker can’t be found or the sync process is unable to complete.
There are several reasons why your Fitbit keeps failing to sync. The most common ones include:
- Wireless connection issues
- Fitbit is no longer associated with your device
- Connecting to multiple devices simultaneously
- Bluetooth connection issues
- Minor glitches in the Fitbit operating system
Eventually, the Fitbit will fail to transfer your data to the Fitbit app on your smartphone, and you won’t get regular updates about your health and fitness data when you need it.
Fortunately, there are some fixes you can implement to get your Fitbit syncing again with your smartphone.
What to Do When Your Fitbit Is Not Syncing
Note: Instructions in this guide apply to the Fitbit Charge 2 and iPhone XR. However, you can use these steps to fix syncing issues with newer Fitbit models.
Before moving to the specific troubleshooting steps for your iPhone or Android device, here are a few essential things you can try:
- Check whether your Fitbit is charged. Fitbit trackers usually have long battery life, but it’s easy to forget to charge it every day or so, especially if you leave it in your pocket or bag. If the device wasn’t charged, place it on its charger for about 30 minutes before checking if it will sync again.
- Restart your Fitbit to make sure it’s working properly. There are different steps for restarting different Fitbit models, but generally, it involves placing the Fitbit in the charger and pressing the side button for about 10 seconds until it restarts. Restarting won’t delete any of your data except for notifications.
- Check whether the Fitbit app is compatible with your device; otherwise, it won’t work properly.
- Make sure your Fitbit device software and your smartphone’s software are both up to date.
- Check whether your smartphone has a WiFi or cellular data connection.
- Ensure your WiFi and Bluetooth are not enabled simultaneously; otherwise, it can prevent your Fitbit from syncing.
- Sync your Fitbit to one device at a time. This prevents conflict for the tracker, as the Fitbit tries to connect to multiple devices simultaneously.
- Sign into a different device and try to sync your Fitbit tracker.
Enable Bluetooth on Your iPhone or Android Device
Your Fitbit syncs data via Bluetooth to your smartphone. If Bluetooth is disabled, the device won’t connect to your smartphone, but you can quickly turn it on from your device’s settings.
- On an iPhone, select Settings > Bluetooth and toggle the switch to turn the feature on.
- On Android, select Settings > Connections > Bluetooth and toggle the switch to enable the feature.
Check When the Fitbit Device Last Synced
You can check when your Fitbit last synced to give you an indication of when the problem may have started.
- Tap the Today tab > Your profile photo and then tap your Device image.
- Next, tap the Settings (gear) icon and check below the name of your Fitbit device to see when it last synced with your smartphone. Here, you can also find information about your Fitbit device’s battery level and firmware version.
Force a Manual Sync
Even after opening the Fitbit app, you may find that it won’t initiate a sync. However, you can force a manual sync to prod the app to start syncing.
- Tap the Account icon.
- Next, tap the name of the Fitbit tracker.
- Tap Sync Now.
Install Fitbit App
Whether you bought your Fitbit tracker new or used, you may or may not have the Fitbit app installed on your device.
- Press the side button on your Fitbit to turn it on.
- Go to the Fitbit app on your smartphone, tap the profile picture to open your Account Settings > Set Up a Device.
- Follow the instructions to complete installing the Fitbit app on your smartphone.
Update Your Fitbit Device
If your Fitbit is outdated, it may have trouble connecting to and syncing with your smartphone. Updating the device to the latest firmware provides new features, bug fixes, and functionality enhancements to help the tracker work correctly and reliably.
You can use the Fitbit app or Fitbit dashboard online to update your Fitbit device. But, first, ensure the tracker has at least 50 percent charge, and you’ve installed the latest version of the Fitbit app on your smartphone.
Update Fitbit Via the Fitbit App
You can easily update your Fitbit tracker via the Fitbit app on your smartphone.
- Select your profile photo.
- Tap your device’s image.
- Next, tap the pink banner that appears on your screen. This update banner is displayed only when an update is available.
- Follow the instructions on your screen to update your Fitbit. Make sure the tracker and smartphone are close to each other otherwise, the update may fail.
Update Fitbit via the Fitbit Dashboard Online
To update your Fitbit tracker via the Fitbit dashboard online, you’ll need the latest version of Fitbit Connect and a Bluetooth connection with a computer.
- Select Fitbit Connect on the right side of the computer’s taskbar for a Windows PC or the top-right side of your screen on a Mac.
- Next, select Open Main Menu > Check for device update.
- If prompted, sign in to your Fitbit account. If an update is available, the Fitbit tracker will update automatically. Once updated, you’ll get a notification that your Fitbit is already up to date.
If the Fitbit won’t update, here are a few tips on what to do:
- Charge your Fitbit and make sure battery life is at least 50 percent or more.
- Make sure you have a reliable internet connection, or the update will fail if the connection suddenly drops.
- Restart the Fitbit tracker.
- Try updating the firmware again.
- If you’re unable to update the Fitbit tracker using the Fitbit app, use Fitbit Connect to update it, or vice versa.
Note: Avoid updating your Fitbit at midnight because you may get incorrect steps for the next 24 hours.
Unpair and Re-pair Your Fitbit
If you’ve tried all the steps so far and none of them have helped, try un-pairing your Fitbit and re-pair it again via Bluetooth.
- Open Bluetooth settings on your iPhone or Android device. Tap on your Fitbit to remove it from the list.
- Restart your smartphone and then go into the Fitbit app. Select Set Up a Device and follow the instructions to re-pair the Fitbit with your account.
- Check whether it syncs again after the re-pairing process is completed.
Reset or Erase Your Fitbit
As a last resort, you can try to reset the Fitbit device. Resetting will delete all your data and restore the tracker to factory default settings.
Once you reset the device, you can restore the data synced to your online Fitbit account.
However, performing a reset varies depending on the Fitbit model you have. You can either:
- Insert a paperclip into a hole on your Fitbit tracker.
- Reset the Fitbit tracker via the device settings.
Note: Some Fitbit trackers like the Blaze and Surge models don’t have a factory reset option. You can read the full instructions here for each type of Fitbit device.
Get Your Fitbit Syncing With Your Smartphone Again
A Fitbit that’s not syncing is greatly diminished in its capacities. Ideally, both the Fitbit and your smartphone should automatically sync anytime the two devices are nearby.
If your Fitbit doesn’t sync even after trying all the troubleshooting steps in this guide, we recommend contacting Fitbit’s support team for further support. You can also check out our favorite Fitbit alternatives for all price points.
Leave a comment and let us know which solution worked for you.