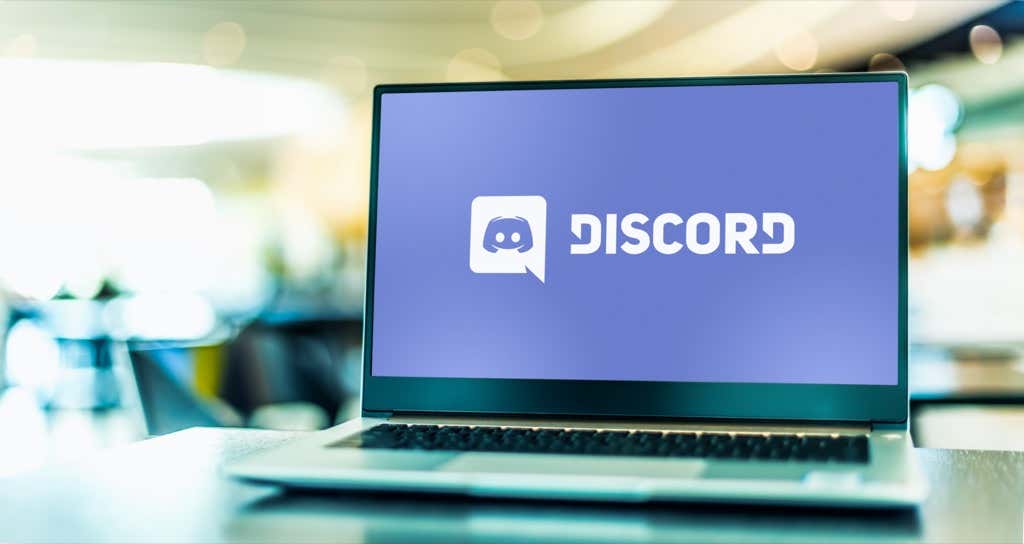Just follow these simple steps
Discord’s platform is perfect for texting or establishing video and voice chats between friends, but if you don’t have a microphone (or you can’t or don’t want to speak), you may find yourself left out. Thankfully, Discord can help you get around this using text-to-speech functionality (TTS), which converts text to voice messages.
Unfortunately, if Discord TTS is not working, you’ll need to find a fix before you can use TTS functionality on the platform. TTS isn’t supported on every server or in every Discord channel. But if it is, and you can’t use it, you’ll need to follow these steps to fix the problem.
How to Enable Discord Text-to-Speech
If you want to use text-to-speech on Discord, you’ll need to check that the feature is enabled and ready to use in your Discord settings. You can only use discord TTS in server channels that have the feature enabled, so you’ll need to join a channel (and server) that supports the feature. This is to help prevent TTS abuse on busy servers.
Unfortunately, Discord TTS is only supported on PC or Mac using the Discord desktop or web app. The Discord mobile app doesn’t support TTS at present, so you can’t use TTS functionality there.
- To enable Discord text-to-speech, you’ll need to open the Discord app on your PC or Mac. If you’re using the Discord web app, open the Discord website and sign in.
- Once you’ve signed in, select the settings icon next to your username in the bottom-left.
- In the User settings menu, select Notifications from the side menu. In the Text-to-Speech Notifications section, make sure to enable TTS notifications—this will ensure you hear Discord TTS messages in your active channels. Select one of the available options to activate Discord TTS.
- Next, select Accessibility in the User Settings menu. Then, under Text-to-Speech, make sure to select and activate the Allow playback and usage of /tts command slider. You can also set the speech speed using the slider in the Text-to-Speech Rate section below—select Preview to test it.
- Finally, if you’re a server owner or administrator, you’ll need to enable TTS messages in a channel for users to use the feature (or an administrator will need to do this for you). To do this, select the settings icon next to a chosen channel in the server list.
- In the channel settings menu, select Permissions > Advanced Permissions. Select a role (or choose @everyone), then check the tick icon next to the Send text-to-speech messages permission. Select Save changes to confirm the change.
- Once you’ve enabled TTS, open a channel that supports it on a server. To use it, type /tts message: text in the channel and select Enter to send the message, replacing text with the message’s contents.
If TTS is active, users with TTS enabled (including yourself) will hear the message repeated using the TTS engine used by your device or browser.
The format of the TTS message you and other users will hear is: username said message. For example, Ben said this is a TTS message, where Ben is the user’s nickname on the server, and this is a TTS message is the TTS message sent by the Discord user.
Update Sound Drivers on Windows
As the name suggests, Discord text-to-speech relies on a working sound system on your PC to function. If your speakers aren’t working on Windows, you’ll need to fix this first, as it could be the reason why Discord TTS is not working properly on your PC (assuming they’re plugged in and are otherwise working properly).
For most users, updating sound drivers is the best way to resolve this issue. If you’re missing chipset drivers for your motherboard, for instance, you won’t be able to use Discord TTS until you install them. New drivers can also fix other problems with your PC sound output, including audio crackling issues.
- To update your sound drivers on Windows, right-click the Start menu and select Device Manager.
- In the Device Manager window, select the arrow icon next to the Sound, video and game controllers section. Alternatively, if you’re missing drivers, select the arrow next to Other devices instead. Locate your sound device in the list, then right-click and select Properties.
- In the Properties window, select the Driver tab. To update your driver, select Update Driver. If you’ve recently upgraded your sound drivers and you wish to roll back to an earlier driver, select Roll Back Driver instead.
- If you want to update your drivers by searching for available drivers using the Windows Update database, select Search automatically for drivers. If you’ve downloaded a driver from a manufacturer’s website to install manually, select Browse my computer for drivers instead.
- Windows will search for any available drivers and, if they’re available, install them automatically. If it can’t find any new drivers, you’ll need to use Windows Update to search for them instead. When prompted, select Search for updated drivers on Windows Update.
- At this point, you’ll be redirected to Windows Update, where Windows will scan for available system updates (including driver updates). From here, select Install now to install any available updates.
Reset Speaker Settings to Stereo Playback
One well-known issue with Discord’s TTS configuration on Windows PCs is linked to how your sound output is configured. While most users may have a surround sound speaker system, Discord may stop working if your speakers are configured to use anything other than a stereo audio configuration (using two speakers).
If you have configured your speaker or headphone output to something different in Windows’ sound settings, such as a multi-speaker surround sound setup, Discord TTS might stop working. If that’s the case, you’ll need to set your Windows speaker settings to stereo to restore Discord text-to-speech functionality.
- To use a stereo playback configuration on Windows, right-click the Start menu and select Settings.
- In the Settings menu, select System > Sound > Sound Control Panel.
- In the Sound menu, select your playback device in the Playback tab, then press Configure in the bottom-left. Alternatively, right-click the selected playback device and select Configure.
- In the Speaker Setup menu, select Stereo. Select Test to hear sound output using this configuration if you want to see how this will sound. If you’re happy to proceed, select Next.
- In the next menu, select the speaker setup. For example, if you’re using surround speakers, select the checkbox next to this option. Otherwise, make sure that Front left and right is set or leave the options blank, then choose Next.
- Select Finish to complete the setup, then restart your PC. If the configuration changes are successful, Discord TTS should start working again.
Update, Reinstall, or Switch Discord Apps
If you’re still having trouble with Discord text-to-speech, you may need to look at a more drastic solution. Updating or reinstalling Discord, or switching to the web client (if you use the desktop app) or the desktop app (if you use the web client) may be the solution for Discord TTS not working.
If you need to update Discord or reinstall it (or install it for the first time), the method remains the same—download the latest version and install it on your PC or Mac. You can switch to a beta or canary release for the latest bug fixes, but these aren’t completely stable, so you may prefer to use the stable Discord release instead.
Should you wish to switch to the web app, you need to visit the Discord website and select Open Discord in the top-right. Once you sign in, you’ll be redirected to the Discord web app, allowing you to use Discord text-to-speech functionality in channels that support it using your browser’s text-to-speech engine.
Using Discord Effectively
If Discord TTS is not working, then the steps above should help you get the feature up and running again on your PC or other server users. Discord TTS will only work on servers where the feature is enabled; however, if you can’t use it, you may need to make your own Discord server or switch to a server that allows it.
Discord TTS issues aren’t the only problems you may encounter. Connection problems, Javascript errors, and Discord not opening can all be resolved with simple troubleshooting tips.