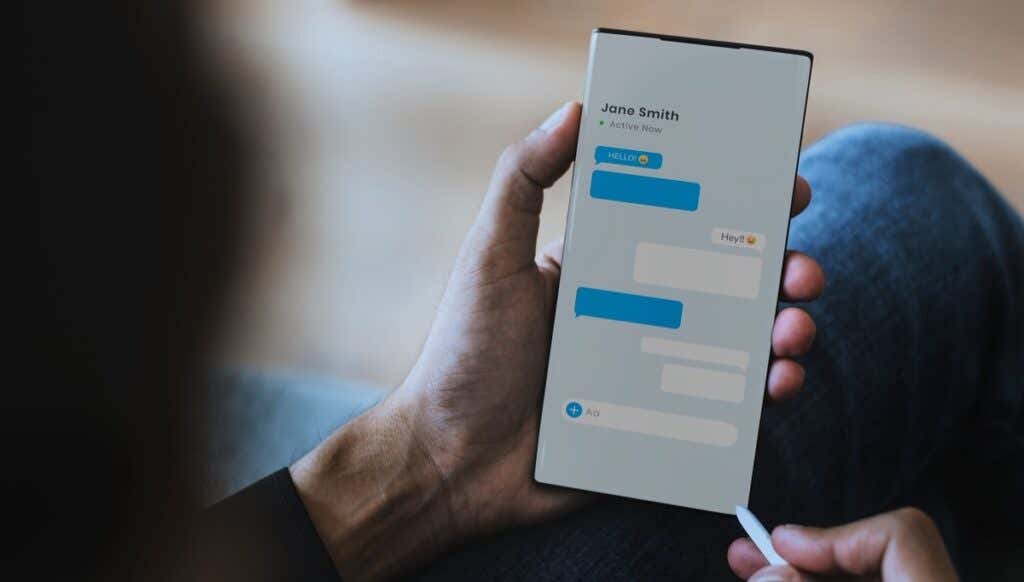Don't stress, it's not too hard
If you aren’t receiving text messages on your Android phone, it could be the result of a carrier, network, or phone problem. These problems usually prevent new messages from arriving or being shown on your phone.
You don’t have to worry too much when the issue occurs, as it’s pretty easy to fix these kinds of errors. You can toggle your phone’s network and a few other settings to start getting new SMS and MMS messages.
Turn Off iMessage on Your iPhone
If you previously used your SIM card with an iPhone where iMessage was enabled, you’ll have to turn that feature off to begin receiving messages on your Android phone.
This way, iMessage won’t interfere with your text messages system and will allow your new phone to get messages.
- Insert your SIM card into your iPhone.
- Launch Settings and tap Messages on your iPhone.
- Turn off the iMessage option.
- Pull the SIM card out of your iPhone, and insert the SIM card into your Android phone.
Toggle the Airplane Mode on Your Phone
Signal issues can cause your Android phone not to receive new text messages. In this case, it’s worth toggling airplane mode to allow your phone to re-establish all network connections.
Make sure to save your online work as enabling airplane mode disconnects you from all networks, including Wi-Fi and Bluetooth.
- Pull down from the top of your phone’s screen.
- Tap Airplane mode to enable the mode.
- Wait for about ten seconds.
- Tap the Airplane mode option again to disable the mode.
Check Your Network Connection
Your Android phone must have good network connectivity to receive new text messages. If you’re in a location where the network quality is poor, move to an area with better network coverage.
When your phone’s signal strength improves, you should get all your pending and new text messages on your phone.
Enable Your Message Notifications
It’s possible your phone receives text messages, but you don’t get the notifications. This happens when you’ve disabled notifications for your text messages app on your phone.
Turning on the message app’s notifications should resolve your issue. The steps below assume you’re using Google’s Messages app.
- Launch the Messages app on your phone.
- Select the three dots at the top-right corner and choose Settings.
- Tap General at the top.
- Choose the Notifications option.
- Turn on the All “Messages” notifications option.
Messages will now notify you of all future incoming messages.
Check Your Blocked Number List
Your Android phone restricts calls and text messages from your blocked numbers. Therefore, you must ensure that the phone number you want to receive messages from isn’t in your block list.
Android makes it easy to review and remove phone numbers from the block list.
- Launch the Phone app on your phone.
- Select the three dots at the top-right corner and choose Settings.
- Tap Blocked numbers on the Settings page.
- Review your blocked number list.
- If you need to unblock a number, tap X next to that number on the list.
Your phone will start accepting calls and text messages from your newly-unblocked numbers.
Clear Cache of the Messages App
Cache files help the Messages app provide you with a better experience. However, these cache files sometimes become problematic, causing various issues like the one you’re experiencing.
In these cases, it’s safe to delete these cache files and let your app rebuild them eventually. Deleting your Messages cache doesn’t delete your text messages.
- Open Settings on your phone and navigate to Apps & notifications > Messages.
- Choose Storage & cache.
- Select Clear cache to clear the app’s cache files.
The Message app’s issues caused by cache files should now be resolved.
Update the Messages App
Like other apps, you should keep the Messages app up to date so your existing bugs are patched and you have the latest features. Updating the app is a free, quick, and easy process.
You can also enable automatic updates for the app, so the app finds and installs the latest updates without your interaction.
- Open the Google Play Store on your phone.
- Search for Messages and tap the app in the list.
- Select the Update button to update the app. If you don’t see the button, your app is already updated.
- Turn on automatic updates for the app by selecting the three dots at the top-right corner and activating Enable auto update.
Reset Network Settings on Your Phone
Your network settings decide how your Android phone connects to various networks. If these settings are improperly configured or have gone corrupt, you’ll have to reset the settings before your text messages begin to arrive.
It’s easy to bring network settings to the factory values on most Android phones.
- Open Settings on your phone, scroll down to the bottom, and tap System.
- Select Reset options.
- Choose Reset Wi-Fi, mobile & Bluetooth.
- Tap Reset settings to confirm your choice.
- Restart your phone when the settings are reset.
Update Android on Your Phone
You should ensure your phone runs the latest version of Android as older versions are known to have issues. Your phone not receiving text messages could result from an outdated Android version.
Updating your phone’s operating system version is easy and quick. You need access to the internet to download the update, though.
- Open Settings and tap System on your phone.
- Select System updates.
- Wait for the phone to check for available updates.
- Download and install the available updates.
- Reboot your phone if that doesn’t happen automatically.
Make Your Android Phone Receive Text Messages Without Issues
Poorly configured setting options and network issues are the two biggest causes of you not receiving text messages on your Android phone. Using the methods outlined in the above guide, you should be able to get around the issue and start getting your SMS and MMS messages as usual. Enjoy texting!