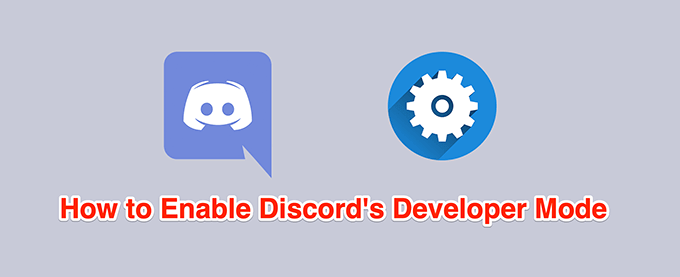So you can create your very own bot
Discord offers several features to try out for both regular users and developers. If you belong to the latter user group, you might want to create a Discord bot.
For developers, the app offers a mode called developer mode. If you’re looking to create a Discord bot, this developer mode will provide you with the required IDs you need to make the bot.
You can enable and use Discord’s developer mode on all of Discord’s supported devices.
Enable Discord Developer Mode
Activating Discord’s developer mode is easy and you can do this on Discord’s web client, desktop app, iOS and Android apps.
Turn On Discord Developer Mode on Web/Desktop
The steps to enable developer mode on Discord’s web and desktop clients are pretty much the same.
- Launch Discord either in the web browser or on the desktop app.
- Select the Gear Icon at the lower-left corner.
- Select Advanced from under App Settings in the left sidebar.
- On the right pane, enable the Developer Mode option.
Discord will enable the developer mode without any prompts.
Activate Discord Developer Mode on iOS
In Discord for iOS, you can turn on an option to enable the developer mode.
- Open the Discord app on your device. Make sure you’re logged in to your account. Tap on the hamburger menu at the top left (three horizontal lines).
- When the app opens, tap your profile icon at the lower-right corner.
- Scroll down the menu to the App Settings section and tap Appearance.
- Turn on the Developer Mode option on the following screen.
To disable developer mode, toggle off the option that you enabled above.
Enable Discord Developer Mode on Android
Discord on Android offers a toggle to switch developer mode on and off.
- Launch Discord on your Android device.
- Tap your profile icon at the bottom-right corner.
- Scroll down the menu to App Settings and tap Behavior.
- Enable the Developer Mode option.
- To disable the mode, simply tap the Developer Mode option again.
Use Discord Developer Mode
One of the most common uses of Discord’s developer mode is to find the unique IDs for servers, channels, users, and messages.
Developers usually need these IDs to integrate their bots with Discord. These IDs tell the bots what items to interact with when the bots connect to Discord.
You can find these unique IDs on all of Discord’s supported devices.
Get the Unique ID for a Discord Server
You’ll need unique server IDs to build a Discord bot. You can get this ID for any of your servers in Discord.
Web/Desktop App:
- Launch Discord and ensure you can view the server for which you want the ID.
- Right-click that server and select Copy ID.
- The unique ID for your selected server is now on your clipboard.
- You can view this ID by pasting it in a text editor, like MS Word or Notepad.
iOS App:
- Open the Discord app and tap the server for which you want the ID.
- On the server screen, tap the three-dots menu at the top-right corner.
- Scroll down and tap Copy ID.
- A notification saying Copied ID will appear. The ID is now available in your clipboard and you can paste it into a text editor, like MS Word or Notepad.
Android App:
- Access the Discord app and find the server for which you want the ID.
- Tap and hold on the server and select More Options.
- Scroll down and select Copy ID.
- A message saying Copied to clipboard will appear.
Copy the Unique ID for a Discord Channel
Like servers, Discord channels also have unique IDs. You can access them using the following steps:
Web/Desktop App:
- Launch Discord and access the channel for which you want to copy the ID.
- Right-click the channel under Administration on the left and select Copy ID.
iOS/Android App:
- Access the channels list in Discord on your device.
- Tap and hold a channel and select Copy ID to copy that channel’s ID.
Retrieve the Unique ID for a Discord User
You can retrieve a unique ID for users in both your channels and friends list.
Web/Desktop App:
- If the user is in a channel, open that channel, right-click the user icon, and select Copy ID.
- If the user is your friend, select Friends, right-click the user, and choose Copy ID.
iOS App:
- If the user is in a channel, access that channel, tap the user icon, tap the three-dots menu, and select Copy ID.
- If the user is in your list of friends, tap the friends’ icon at the bottom, select the user, tap the three-dots menu, and choose Copy ID.
Android App:
- To get the ID for a user in a channel, tap that user in their channel, scroll down, and tap Copy ID.
- If the user is in your list of friends, open your friends’ list, tap the user, scroll down, and select Copy ID at the bottom.
Obtain the Unique ID for a Discord Message
All Discord messages also have a unique ID assigned to them. You can reveal this ID on both your desktop and mobile devices.
Web/Desktop App:
- Open the message thread where your message is located.
- Hover your mouse over your message, select the three-dots menu next to the message, and choose Copy ID.
iOS/Android App:
- Open your messages thread and locate the message for which you want the ID.
- Tap and hold the message and select Copy ID.
If you’re a beginner with Discord development, you can review how to build a Discord music bot as a good starting point. There are endless possibilities with Discord and you can make many types of bots for it.