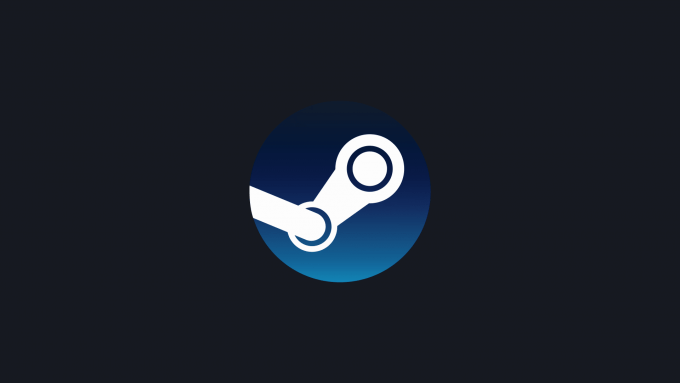Protect your gaming backlog from thieves
Theft isn’t just a physical phenomenon. Thanks to malware or phishing attempts, hackers can and will steal your physical identity or your digitally-purchased items if they have the opportunity. If you’ve built up a huge gaming backlog on Steam, for instance, your account could be worth thousands—and you could lose it in seconds.
Thanks to two-factor authentication, however, you can protect your Steam account by requiring a one-use code to sign in to your Steam account. This is called Steam Guard, and you should enable it on your account if you’re worried about your Steam security. If you want to enable Steam Guard, here’s what you’ll need to know.
What Is Steam Guard?
Steam Guard is Steam’s two-factor authentication (2FA) system for user accounts. This means that when you sign in with Steam using your username and password, a one-time use code will be generated and required for you to sign in.
Steam allows you to create these codes in two different ways. One less secure way is for codes to be generated and sent to your account email address. While this does add some security, the code (and your Steam account) is at risk if your email account is hacked or compromised, so it isn’t something we’d recommend.
You don’t need to set this up, as the email protection should already be enabled for Steam users. However, a more secure method of two-factor authentication for your Steam account is the Steam Guard mobile authenticator app.
When you sign into Steam with this level of protection enabled, you’ll need to access the Steam Guard app on your smartphone to generate a new code. It’s also used for approving or rejecting possible transactions and marketplace transfers on your account.
As your device is the only device allowed to create these codes, this offers significant security improvements over the email-based 2FA method, and it’s the only form of 2FA that we’d recommend for your Steam account. If you aren’t already using mobile 2FA using the Steam app, you should enable it as soon as possible.
By enabling Steam Guard protection using the mobile app, you’re making it much, much harder for hackers to breach your account and steal your games. If you haven’t set it up already, here’s what you’ll need to do.
How to Set Up the Steam Guard Mobile App
As the most secure method of two-factor authentication, you’ll need an Android smartphone or iPhone to set up Steam Guard and use the mobile app for authentication. These steps will help you set up two-factor authentication using Steam Guard using either platform.
- To start, download the Android app or iPhone app for Steam. Then, open the app and sign in using your Steam username and password.
- If mobile authentication isn’t already active on your account, a temporary Steam Guard email code will be sent to your account email address. Check your inbox, then type the Steam Guard code into the Steam app to approve the sign in.
- Once you’ve signed in, tap the menu icon in the top-left corner of the app. From the menu, select Steam Guard.
- To enable Steam Guard authentication using the mobile app, select the Add Authenticator option.
- If you don’t already have a phone number linked to your account, type your phone number into the box provided. Select Add phone to add your phone number to your account—an SMS message will be sent to confirm. If you already have a phone number linked, proceed to the next step below.
- Wait for your device to receive a new SMS message from Steam. Type the code you receive into the box provided, then select Submit.
- At the next stage, you’ll see your recovery code. You must save a copy of this code in a safe place, as it will allow you to recover access to your Steam account if you ever lose your device. Once you’ve made a copy of the code, select Done to finish once the timer expires.
Once you’ve completed these steps, two-factor authentication for your Steam account will activate. To sign into Steam, you’ll need to use the Steam app to generate a new one-use code using the steps below.
How to Use the Steam Guard Mobile App
Any time you sign into the Steam website or desktop client, or whenever you attempt to make a transaction or marketplace transfer, you’ll need to generate a new one-use authentication code using the Steam app.
- To do this, open the Steam app on your registered Steam Guard device. Select the menu icon in the top-left, then select Steam Guard from the menu.
- As soon as you open the Steam Guard menu, a temporary code will appear, along with a colored line below demonstrating the length of time before the code expires and regenerates. Make a note of the code, then type this code into the Steam sign-in menu when asked for it.
If the code is legitimate, the Steam sign-in process should be successful. If it isn’t, double-check your username and password are correct, then wait for a new code to generate before trying it again.
How to Move Steam Guard to a New Phone
If you’re switching to a new smartphone, you’ll need to take steps to move Steam Guard to your new device as it won’t transfer automatically. You’ll need to have access to the phone number on your account to do this. If you don’t, you may need to use your Steam Guard recovery code instead.
- To start, install the Steam app on your new device and attempt to sign in using your username and password. When the device asks for your authenticator code, select the Please help, I no longer have access to my Mobile Authenticator codes option.
- Select Remove authenticator to remove the Steam Guard authentication from your old device and return to using less-secure email authentication only. Alternatively, select Use this device to set up authentication on your new device.
Follow any additional on-screen instructions to complete the process. Once you’ve transferred your Steam Guard authentication to your new device, some temporary account limits will remain in place for 15 days to protect your account.
For instance, if you try to trade digital assets on your Steam account, you’ll be blocked from doing so until the 15 day hold is removed.
Protecting Your Digital Assets
If you enable Steam Guard on your account, you’re adding another layer of protection for your digital games collection. There are other ways you can protect yourself online, however, including using a password manager to generate secure passwords and checking for possible malware regularly.
Once you’ve protected your Steam account, you can begin to enjoy your Steam collection without fear of losing it. For example, you can preview new Steam games for free to try a new game out. If you’re a complete Steam beginner, you can also request a Steam refund for games you don’t enjoy or those that aren’t working.