Share your cat videos with the world
Social media is the place where videos get uploaded most often, and if you edit videos frequently you’ve more than likely uploaded them to a social media platform. With Adobe Premiere, there are several ways you can export your project in order to make playback on social media much smoother and better-looking.
You don’t have to change anything during your editing process. It all has to do with how you export your video. Certain formats are better suited to social media, such as Instagram or Facebook, than they might be for viewing your project on a widescreen.
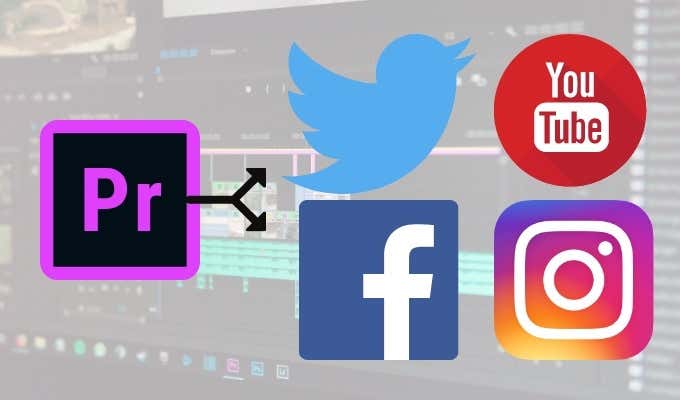
Each social platform has different specifications you’ll want to keep in mind for exporting. So if you know you want to export a video to a social media platform, follow the steps below to achieve a high quality video you can post without worry.
Exporting Videos From Premiere to Facebook
If you’re thinking of posting videos on Facebook that you want to be sure look professional, you’ll want to take a look at some of your export settings and be sure they are optimized for this platform. There are already 3 export presets available you can choose from, or you can do it manually.

Facebook videos in particular need to have a file size of 4GB or less in order to post it. You’ll want to keep videos on here short if possible, depending on what you’re trying to achieve engagement-wise.
When you go to export your video in Premiere, these are the recommended settings:
Format: H.264
Aspect Ratio: Square 1:1, or 16:9
Resolution: 720p or 1080p
Frame Rate: 30fps or less
Also make sure you adjust your bit rate:
Bitrate Encoding: VBR, 2 pass
Target Bit Rate: 12
Maximum Bit Rate: 16

If you want to publish the video directly to Facebook from Premiere, under Export Settings go to Publish > Facebook and click the check mark. Make sure you connect the correct Facebook account to Premiere by clicking the Sign In button next to Account.
Exporting Videos From Premiere to Instagram
Uploading videos to Instagram through Premiere is a little bit trickier as Instagram doesn’t allow you to upload videos from your desktop, and it’s not connected to Premiere. There is still a workaround, however.
You’ll also want to follow the 4GB file size here as well. Also make sure the video is no longer than 60 seconds (unless you are posting to IGTV, but these instructions are for a regular Instagram post).
First, make sure your video’s settings are set to these recommended ones for Instagram:
Format: H.264
Aspect Ratio: Square 1:1
Resolution: 1080 x 1080
Frame Rate: 30fps or less
In order to post the video, you’ll want to make sure you have Google Drive or Dropbox. You can upload the video to these locations on your desktop, and then go into one of those apps on your mobile phone to download the video to it.
Once downloaded, you can go into the Instagram app to post your video from Google Drive or Dropbox.
Exporting Videos From Premiere to Twitter
Like the other social media platforms, square videos work best on Twitter as far as quality goes. There are also two export presets for Twitter you can use, and adjust as needed. The video player will also adjust to meet the video’s aspect ratio if you don’t want a square video.

There are some limits for videos posted on Twitter, which are 1900×1200 resolution, 40 fps, 512mb size, and 2:20 minutes of length.
After adjusting your video, you’ll want to change the bitrate:
Bitrate encoding: VBR, 2 pass
Target Bitrate: 8
Maximum Bitrate: 12

To upload the video, you can do it similarly to Facebook. Under Export Settings go to Publish > Twitter and check the box. You’ll have to connect Premiere to your Twitter account, and then you can publish the video directly to it. Just be sure the video settings are exactly how you want them before you export and publish.
Exporting Videos from Premiere to YouTube
The most popular video sharing site is, of course, YouTube. The site is pretty flexible with what you can upload to the site, but there are some recommended settings you’ll want to keep in mind.

There are five presets you can use to export to YouTube. Depending on your project, you might want to adjust certain aspects to suit your needs. You’ll want to set the format to H.264, as this will provide you with the best quality video.
You should also change your bitrate settings:
Bitrate Encoding: VBR 2 Pass
Target Bitrate: 8
After this, you can export and publish your video. Like with Facebook and Twitter, you can automatically export your video from Premiere to YouTube. Under the Export Settings, just go to YouTube and check the box there. Then select Sign In to connect your YouTube account to Premiere.
Exporting From Premiere Pro to Social Media
With all of these settings, if you’re exporting square videos, you’ll want to adjust your sequence settings to match the export settings so you can see how the exported video will look while you’re editing it.

To do this:
- Go to New Item under your Project Panel, then select Sequence.
- In the Sequence Presets, go to Digital SLR > 1080p > DSLR 1080p24.
- Select the Settings panel and change the Frame Size to 1080 x 1080.
- Click OK. Then you can edit these settings or move your previous sequence to this new one and apply the settings to it.

When you’re exporting automatically, be sure your settings are correct before you export. If you want to be sure, you can always export to your computer first to see how the exported video looks. Then, upload your video to your social media account from there.






