Totally doable, also easy and free
If you have confidential PDF files, you don’t want just anyone to access them. Otherwise, they can change what’s inside. The next thing you know, you can’t recognize the original version.
To protect your PDFs, lock them up with a password. It’s doable. It’s also easy and free! Don’t worry if you haven’t done it before. As long as you can follow basic instructions, you’re going to be fine.
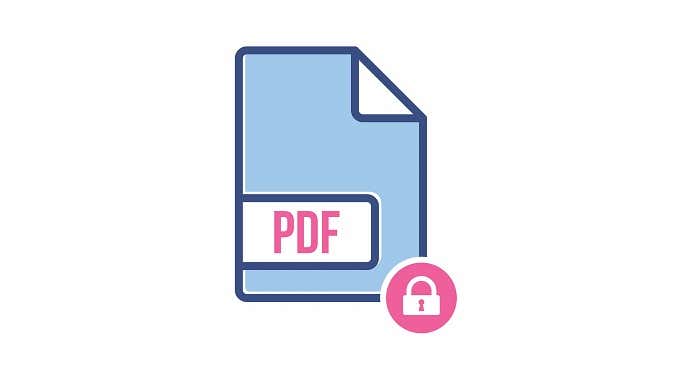
In this post, we’ll walk through the steps on how to password protect PDF files. This way, you can keep them safe.
Using Adobe Acrobat
Adobe Acrobat can make it happen for you. If you don’t have it in your system, you can easily get it online. And if you don’t want to pay for it, getting your hands on a 7-day free trial is the way to go!
First, launch the program from the start menu. Then open the PDF file that you want to protect with a password.
Go to File>Properties.

Under the Properties section, access the Security tab. Then go to the Security Method and enter your password.

Using a Third-Party Desktop Program
PDFMate PDF Converter is a program for this. Password-protecting your PDF files is only one of its tricks. When it comes to PDF files, you can use this tool to convert them into EPUB, HTML, and other formats.
Just install it into your system to be up and running. Here’s what you do next:
First, hit the Windows key and search for PDFMate PDF Converter. Then launch the program.

Next, click Add PDF to open the PDF file that you want to protect with a password.

Select your file and load it into the queue.

At the bottom of the program, choose PDF. It’s in the Output File Format.

Now, go back to the top and select Advanced Settings.

It will then open up a window for you. There, you will be presented with your PDF Options.
Under Security, check the box beside Open Password and on the same row, enter a password for your PDF. Once you’re done, click Ok.

Now, head to the bottom of the page, to the Output Folder.
You may choose the first option if you want to save the file to the source folder. You may also choose Custom if you want to save it to a specific folder.
Either way, finalize it by clicking Convert.

Once the file status reads Success, you can exit the program. By then, you can be assured that your PDF file is now secure!

Using an Online Tool
One of the many online tools that can help you password-protect your PDF file is FoxyUtils. A bonus is the fact that you don’t have to download it.
Just go online and you’re good to go! To get started, just go to the website.

There, upload the PDF file that you want to protect. You can easily just drag them or click the Browse button.

You can upload one file or you can select multiple files.

Then scroll below to see your options. You will stumble upon an area where you can specify a password. Get around to this using the password you want for your file.
While at it, make sure you check the box that says “Require opening password”. And click Protect PDF!.







