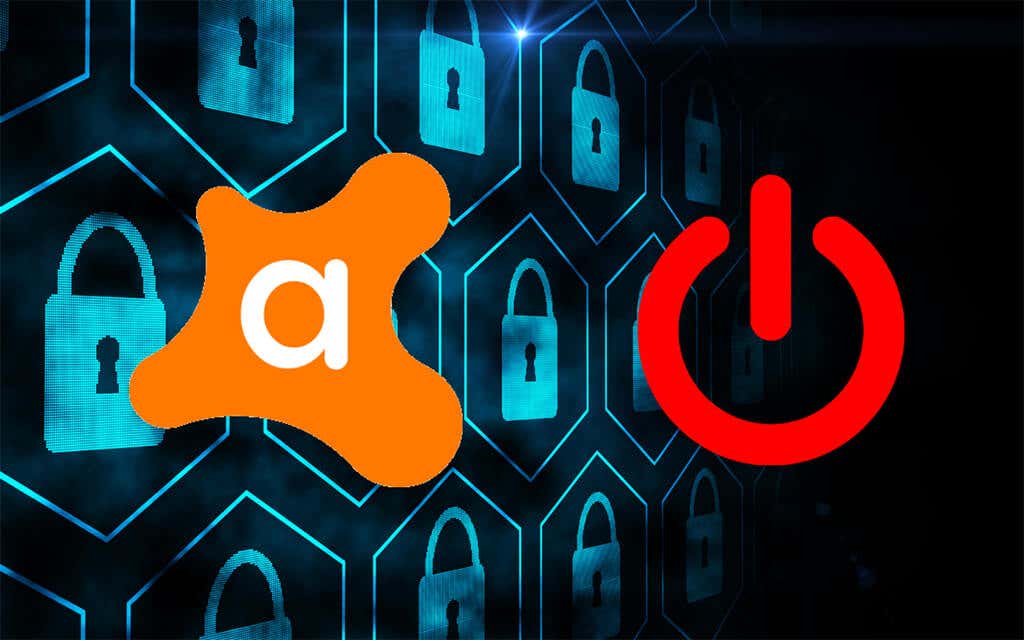We'll also explain why you may want to
Avast’s Free Antivirus, Premium Security, and Ultimate utilities use multiple live shields to safeguard your PC and Mac against malicious threats in real-time. But despite the enhanced protection you receive, having them running continuously in the background can lead to various software-related issues. The fastest way to fix that is by deactivating Avast temporarily.
We’ll step you through why and how you must turn off Avast on your computer and how to locate and disable specific Avast shields so you don’t end up putting your computer at risk.
Reasons to Turn Off Avast Temporarily
Deactivating Avast puts your PC or Mac at risk from various forms of malware such as trojans, worms, and keyloggers. Only do that if you run into one or more of the following scenarios.
While Troubleshooting an Issue
Anti-malware utilities are notorious for inaccurately flagging legitimate activity. So if you have trouble performing a specific task (say, you can’t open a program or download a file), temporarily turning off Avast helps rule that out as the likely reason.
Of course, you can always re-activate Avast after adding the program, website, file, etc., to the anti-malware utility’s list of exceptions.
To Speed Up Performance
Like most antivirus programs, Avast consumes system resources to keep your PC or Mac secure, which can adversely impact the performance of resource-intensive tasks such as video games.
If your computer feels slow or sluggish, turning off Avast for the duration of activity might make a difference.
To Stay Focused
Avast tends to display lots of pop-up alerts. While it does help you stay up-to-date about malicious threats on your computer, you may also receive unnecessary notifications about product features and upgrade offers.
To Avast’s credit, it does come with a feature called Silent Mode that helps you silence all notifications on your computer. However, briefly disabling Avast should keep you focused on the task at hand if Silent Mode doesn’t work.
How to Turn Off Avast Temporarily (Windows)
On the PC, you can conveniently turn off Avast whenever you want. Simply start by locating the Avast icon on the Windows system tray (located at the bottom-right of the screen). Then, right-click it and point at the option labeled Avast shields control. Follow that by picking one of the following options:
- Disable for 10 minutes
- Disable for 1 hour
- Disable until computer is restarted
- Disable permanently
The first three options allow you to disable Avast temporarily. For example, selecting Disable for 10 minutes should automatically restart Avast after 10 minutes.
The Disable permanently option also turns off Avast temporarily, and you can reactivate the anti-malware utility manually. To do that, right-click or select the Avast icon again, point to Avast shields control, and select the Enable all shields option.
How to Turn Off Avast Shields Temporarily (Windows)
Avast comes with several live shields that proactively scan your computer for threats. But instead of deactivating the anti-malware utility completely, you can choose to turn off each shield separately. That allows you to deal with specific issues while still keeping most areas of your PC protected. For example, turning off the Web Shield can help fix browser-related problems.
To disable individual Avast shields, start by right-clicking the Avast icon on the system tray. Then, select the Open Avast user interface option. You can then locate and turn off Avast shields under the Protection and Privacy side-tabs.
Avast should then offer you the option to disable them for 10 minutes, an hour, until you next restart your computer, or indefinitely.
File Shield
Located under Protection > Core Shields, Field Shield automatically scans new files for threats. Disable it if Avast generates lots of false positives or causes performance issues.
Behavior Shield
Located under Protection > Core Shields, Behavior Shield Warns you of suspicious applications. Disable it if applications keep failing to load.
Web Shield
Located under Protection > Core Shields, Web Shield blocks suspicious websites and downloads. Turn it off if you have trouble accessing websites or performing downloads.
Mail Shield
Located under Protection > Core Shields, Mail Shield protects you from suspicious email attachments. Deactivate it if you have trouble accessing your email.
Ransomware Shield
Located under Protection > Ransomware Shield. Protects you against ransomware. Disable it if you encounter performance issues.
Remote Access Shield
Located under Protection > Remote Access Shield. It prevents hackers from remotely connecting to your computer. Disable it if you have trouble using the Remote Desktop feature in Windows.
Real Site
Located under Protection > Real Site. Prevents DNS (Domain Name System) hijacking. Disable it if you have trouble modifying your computer’s DNS settings.
Firewall
Located under Protection > Firewall. Protects you from malicious inbound and outbound connections. Disable it if programs have trouble connecting to the internet.
Password Protection
Located under Privacy > Real Site. It prevents malicious applications from accessing your passwords. Disable it if you have trouble accessing, modifying, or deleting passwords.
Webcam Shield
Located under Privacy > Webcam Shield. Prevents webcam hijacking. Disable it if your webcam fails to work with supported programs.
Sensitive Data Shield
Located under Privacy > Webcam Shield, Sensitive Data Shield protects documents with sensitive info such as banking information, passwords, and identification info. Disable it if you have trouble accessing or editing files.
How to Turn Off Avast Temporarily (Mac)
On the Mac, you don’t have access to a one-click option that you can use to disable Avast temporarily. Instead, you must disable its shields manually. Disabling all shields essentially ends up deactivating Avast.
Select the Avast icon on Mac’s menu bar and select Open Avast Security to disable Avast’s shields.
You can then locate and turn off individual Avast shields by visiting the Core Shields and Ransomware Shield sections.
File Shield
Located under Core Shields. Automatically checks new files and folders for malware. Disable it if Avast flags multiple files incorrectly or causes performance issues on your Mac.
Web Shield
Located under Core Shields, web shield blocks malicious websites and downloads. Disable it if Safari or your preferred third-party browser fails to work correctly.
Email Shield
Located under Core Shields, email shield offers security against suspicious email attachments. Disable it if you have trouble with the Mail app or other third-party email clients.
Ransomware Shield
Located under Ransomware Shield, it secures your Mac against ransomware. Deactivate it if Avast keeps adversely impacting your Mac’s performance.
Fed Up With Avast? Get Rid Of It
When you turn off Avast, it won’t prevent you from manually scanning your PC or Mac for malware, so you still have some level of security. Just don’t keep it turned off for extended periods.
However, you can always choose to uninstall Avast from your PC or Mac completely if you feel that it isn’t for you. If you do, here are alternative anti-malware utilities for the PC and Mac that you should check out.