Perform tasks like you were sitting in front of your PC
These days, if you want to use your computer, you don’t necessarily need to be around it to use it. With remote control tools like Chrome Remote Desktop, you can log into your machine remotely from anywhere in the world.
As long as you have an Internet connection, you can perform tasks on your machine as if you were sitting in front of it – all while being thousands of miles away from it.
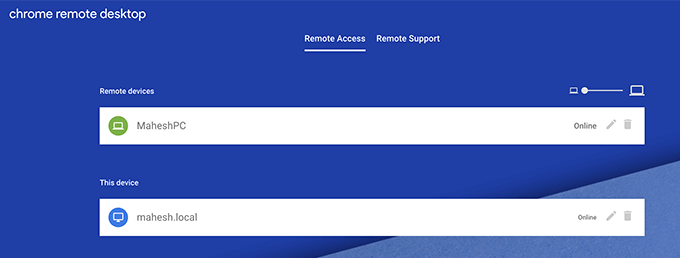
Chrome Remote Desktop is a pretty good tool to use to enable remote connections to your computer. It’s easy to set up, requires minimal resources, and works with major operating systems available.
How To Set Up Chrome Remote Desktop
Chrome Remote Desktop requires a bit of a configuration before you can start using it on your computers. This is just a one-time setup and once you’ve done it, you can then use it the next time without configuring anything at all.
- Open the Chrome browser on your computer and head over to the Chrome Remote Desktop website. Make sure you’re logged into your Google account as the procedure requires it.
- Once you’re on the site, you’ll see a section titled Set up remote access. Find and click on the blue button in this section to begin the setup process.

- You’ll be taken to the Chrome Web Store. When you’re there, click on the button that says Add to Chrome to install the remote desktop extension in your browser.

- Click on Add extension in the prompt that appears on your screen. It’ll get it added to your browser.

Now that the extension is installed in your browser, you’re all set to remotely access other machines as well as let others remotely access your machine.
Let Someone Remotely Manage Your Computer With Chrome Remote Desktop
If you’re seeking technical assistance and want someone to be able to remotely manage your computer, you can set things up in Chrome Remote Desktop so people can connect to your machine.
To do it, you’re going to need to generate a code that you’ll then provide to the remote user who will be accessing your computer.
- Open a new tab in Chrome and head over to the Chrome Remote Desktop site.
- There’ll be two tabs at the top of the webpage. Click on the one that says Remote Support to give or get remote assistance.

- The following screen is divided in two parts. The upper part is what we’re going to work with as it lets you get remote assistance from other users. To generate a remote code, click on the Generate Code button.

- A code will be generated and displayed on your screen. You now need to give this to the person who’ll be remotely managing your computer.

Do note that the code automatically expires in 5 minutes and then a new code will be generated. If you want to cancel the remote assistance procedure, click on the Cancel button.
Remotely Access a Computer With Chrome Remote Desktop
If the things are other way around and it’s you who wants to access a remote machine (this could be your own machine at home that you want to access from your office), you can do it by using the Give Support option in the remote desktop tool.
Note that someone has to be present at your computer to generate and give you the access code. If you want remote access to your home computer without the need of any codes, you can jump onto the following section and it’ll help you set it up.
- Open a new tab or window in Chrome and access the Chrome Remote Desktop site.
- Click on Remote Support at the top to access the page from where you can remotely manage a computer.
- You’ll see the Give Support section on the following screen. There’ll be a blank field as well letting you input the access code you received from your home computer.
- Enter the access code you have and click on Connect.

- A prompt will appear on your remote computer asking if you’d like to share your screen. Someone needs to click on Share in the prompt to allow the remote connection.

- When the connection is established, you’ll be able to move your cursor and perform tasks on the remote computer. You’ll find several options in the right-hand side letting you adjust the screen size and a few other options. Play around with these to get to a perfect screen resolution for your remote session.

- When you’ve finished your session, click on the Disconnect option at the top to terminate the connection.
- The remote computer can click on Stop Sharing to stop their screen from being shared anymore.

Accessing Remote Devices With Google Remote Desktop
You can add your own computers to the devices list so you don’t need to generate an access code each time.
- Open the Chrome Remote Desktop site and click on the Remote Access tab.
- Scroll down and select the download button.
- Open the downloaded file and let it do what it needs to do. It requires no interaction from the user side.
- Reload the Chrome Remote Desktop site in your browser and the download button will turn to say Turn On. Click on it to enable the feature.

- It’ll ask you to set up a name for your computer. This is what’s going to appear on the machines from which you’ll be connecting to this one. Enter a name and click on Next.

- You need to set up a PIN with at least 6 numbers. It’ll be used for authentication on the remote computer. Enter your PIN in the given fields and click on Start.

- To access this computer from a remote computer, open the Chrome Remote Desktop site on the remote computer, click on the Remote Access tab, and then select your computer from the list.
Make sure your computer doesn’t go into the sleep mode or you won’t be able to connect to it.






