Never add or fix manually again
Here are two common problems related to slide numbers in PowerPoint and how to fix them.
Scenario A: You’ve finished building a PowerPoint deck for the Big Meeting tomorrow, and you get an email from your boss asking you to add one more slide to the beginning of the deck. You create the slide but then notice that all the subsequent slide numbers are off by one.
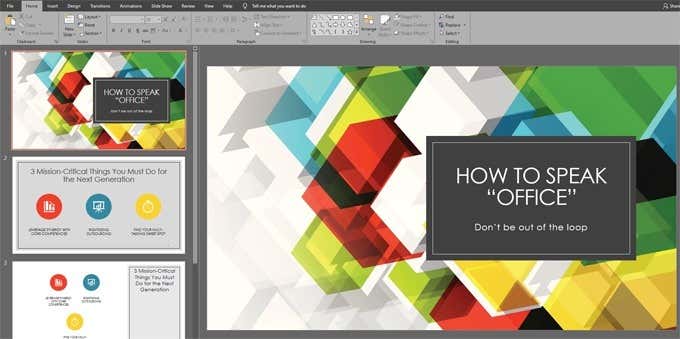
Since you manually added slide numbers to every slide using text boxes, now you have to go through the entire presentation, slide by slide, and update the slide number on each slide individually. What a pain.
Scenario B: You were savvy enough to use PowerPoint’s built-in slide number functionality, but despite having checked Slide Numbers in the Header and Footer dialog box, the slide numbers don’t appear anywhere on your slides. What’s happening?
How to Add Slide Numbers to PowerPoint
Here are the steps to follow to add slide numbers to PowerPoint the right way so they appear where you want them to, and you never have to renumber slides again.
- Open the Slide Master. Select the View tab, and then select the Slide Master icon.

- Select the Parent Slide. The Parent Slide will be at the very top of the list of slides on the left, and it will be the biggest slide on the list. You may have to scroll to the top of the list.

- Select the Master Layout icon to open a dialog box.

- Check the box next to Slide Number.

- On the Slide Master tab in the ribbon, click on the red X icon to Close Master View.

- Select Slide Number.
Note: Even though you selected Slide Number in Step 5 above, you’ve only indicated that you want the option to add slide numbers to your deck. That’s why the dialog box in Step 5 says “Placeholders.” In this step you have to tell PowerPoint to actually insert slide numbers. Then you can specify where you want the slide numbers to appear and how you want them to look.
- Select the Insert tab, and then click on the Slide Number icon to open the dialog box with Header and Footer options.

- Check the box next to Slide Number. Make sure there’s a checkmark in the box next to Slide Number.

- Check the box next to “Don’t show on title page.” Best practices say that your title slide should not have a slide number on it. Check the box highlighted below to hide the slide number on the title slide.
- Select Apply or Apply to All, and you’re done!
Note: Remember, suppressing the slide number on the title slide will only work correctly if you’ve chosen the Title Slide layout for that slide. You can double-check this by right-clicking on your title slide, choosing Layout and confirming that the title slide layout is selected.

- Format and reposition slide numbers. If you would like to change the appearance and/or position of slide numbers, go to the Slide Master to do that. Follow steps 1 and 2 above to navigate to the Parent Slide. Find the slide number placeholder. It will look like this: (#). Select that text and format it however you wish. You can also select the bounding box around the placeholder and move the slide number placeholder element wherever on the slide you like.

Similarly, if you want the slide number to appear in different positions depending on which slide layout you’ve applied, you can adjust the position of the slide number placeholder on individual layouts within the Slide Master.
To do this, navigate to the Slide Master, choose the slide layout you want to modify in the list on the left, and reposition or reformat the slide number placeholder for that specific layout.
Adding Slide Numbers to PowerPoint
By now, you have realised that the Slide Master is useful for so much more than just adding slide numbers to your PowerPoint presentation. Just as adding and positioning slide numbers on the slide master affects all slides in the deck, you can use different layouts in the Slide Master to apply different elements and formatting to slides throughout the presentation.
If you change one element in a layout master slide, that change will cascade throughout all the dependent slides. Learn more about master slide layouts and become a Slide Master master!






