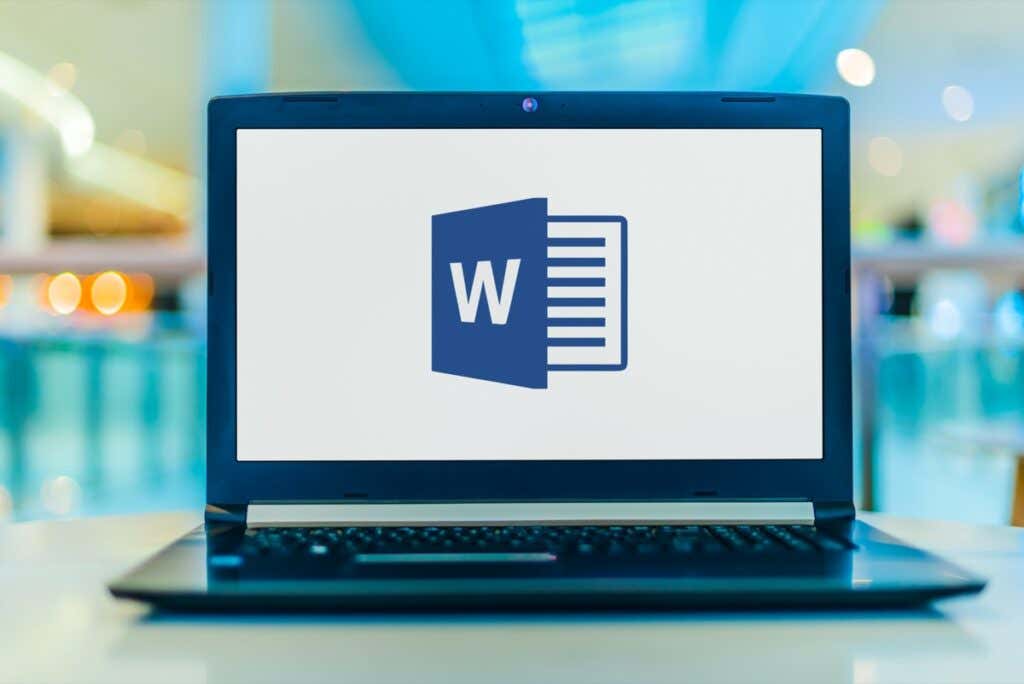Important for when you are collaborating
When you collaborate on a document in Microsoft Word, you’ll see changes by coauthors. You might want to keep some edits but reject others. The best approach is using Track Changes so you can review the changes and decide how to handle them.
Here we’ll walk you through how to show edits in Word and accept, reject, and hide those edits. This has you covered throughout the change tracking process.
Turn on Track Changes
To keep track of all edits in a document, you can turn on the Track Changes feature for everyone or even just for yourself. This is a helpful way to make sure no change goes in unnoticed.
- Open the Word document and go to the Review tab.
- Select the Track Changes button in the Tracking section of the ribbon.
- Choose For Everyone to keep track of changes by you and your team or Just Mine to track only your edits.
Once the feature is enabled, you can lock it to prevent anyone else from turning it off. Select Lock Tracking in the Track Changes drop-down menu and follow the prompts.
How to Show Edits in Word
When you’re ready to proofread the document and see the changes, you have a few ways.
- Go to the Review tab and the Tracking section of the ribbon.
- In the drop-down box at the top, choose either All Markup or Simple Markup. All Markup displays an indicator of a change in the document and the revision. Simple Markup only shows the indicator.
- Next, select the Show Markup drop-down arrow. Here you can adjust what you see and how it displays.
- Insertions and Deletions: Mark this option to show additions and removals of items.
- Formatting: Mark this option to show formatting changes.
- Balloons: Choose how to display the revisions. You can pick Show Revisions in Balloons to display them in a pop-out on the right, Show All Revisions Inline to show edits in the document itself, or Show Only Formatting in Balloons to do precisely that.
- Specific People: Select All Reviewers to see everyone’s changes or your name to see just yours.
In addition to the above, you have the option to display the Reviewing Pane. This is helpful if you decide to use Simple Markup because you’ll see the edits in a panel instead.
Select the Reviewing Pane drop-down arrow and pick either the vertical (left panel) or horizontal (bottom panel) option.
Also, you can review changes by jumping directly to each one rather than hunting them down in the document.
In the Changes section of the ribbon, use the Previous Change and Next Change buttons to see them one at a time.
How to Accept Edits in Word
Now that you know how to show edits in Word, the next step is how to accept those edits. You can accept individual changes or all changes at once.
Accept Individual Edits
To accept edits individually, start by selecting the first one. Then, open the Accept drop-down menu in the Changes section of the ribbon.
Choose either Accept and Move to Next to review and accept one at a time or Accept This Change to accept it and then stop the review process.
Alternatively, you can right-click a change and pick Accept for the insertion, deletion, or format change.
Accept All Changes
If you want to accept all of the changes in a document, open the Accept drop-down box in the ribbon. Pick Accept All Changes or Accept All Changes and Stop Tracking per your preference.
How to Reject Edits in Word
Rejecting edits in Word is as easy as accepting them and follows the same basic process. You can reject one or all in the document.
Pick a change, select the Reject drop-down arrow in the ribbon and choose Reject and Move to Next or Reject Change. You can also right-click and select Reject for the insertion, deletion, or format change in the shortcut menu.
To reject all changes in the document, select the Reject drop-down arrow and pick Reject All Changes or Reject All Changes and Stop Tracking per your preference.
How to Hide Edits in Word
Not everything when collaborating on a document is about reviewing, accepting, or rejecting changes. If you want to hide the edits to focus on the content, you can do this without turning off the Track Changes feature.
- Go to the Review tab and Tracking section of the ribbon.
- Select the top drop-down box and choose either No Markup or Original. No Markup is the best option to see your document without edit indicators. Original shows precisely that—your original document as it was before any edits.
- If you turned on the Reviewing Pane described above, you can close it using the X in the top right corner or by deselecting the Reviewing Pane button in the ribbon.
Return to that same drop-down box to display changes again and as described earlier.
For additional ways to collaborate on your Word documents, take a look at how to add and remove comments. If you also use Microsoft Excel, check out how to share a file and then how to track changes there too.