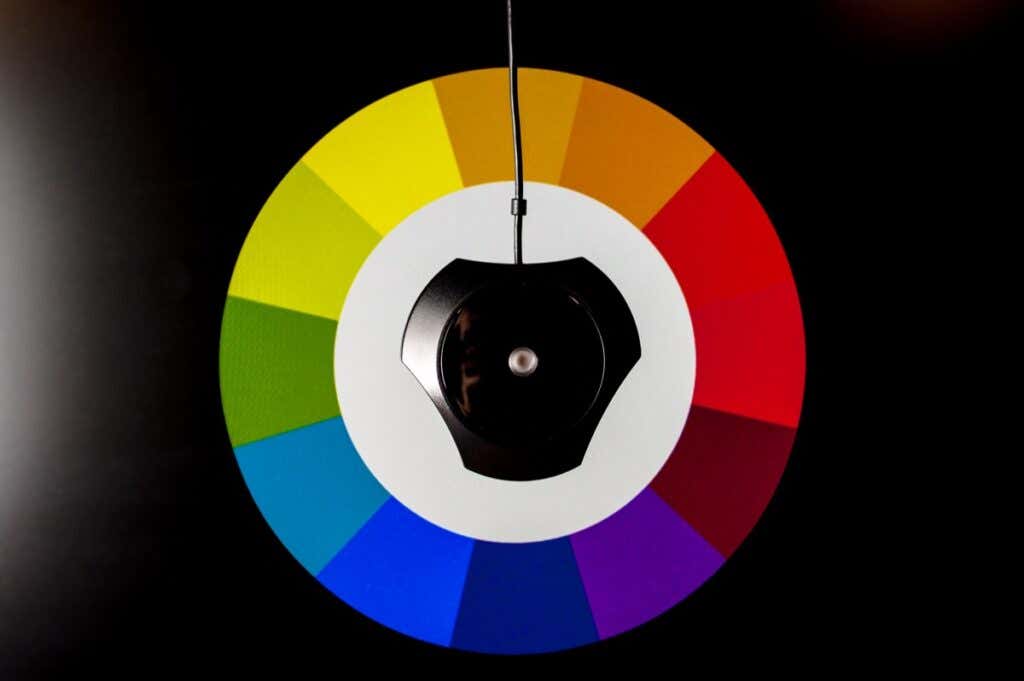Make the colors on your screen pop
Most people stick to default settings on their new monitor without thinking much about color accuracy, brightness, gamma settings, etc. But if you’re an artist, a photographer, or simply a gamer who bought a cool ultrawide monitor, you should use a monitor calibration tool.
Monitor calibration can significantly improve the quality you get from the display, so in this article, we will explore the best tools you can use. To calibrate your monitor, you’ll need calibration software, special calibration gadgets, or a combination of both. Let’s review software and hardware to find the ideal calibration tool for your monitor.
Monitor Calibration Software
Monitor calibration software is helpful for anyone who spends hours working or gaming in front of a computer screen. Tired and strained eyes can cause headaches and lower your productivity.
Both Windows and Mac have basic built-in monitor calibration tools that can get you started. But in most cases, these are not enough because they’re limited in what they can do, and they’re not all that accurate. You need software specifically designed for color calibration to experience true color. However, monitor calibration is also about accurately adjusting brightness, contrast, saturation, and other features to produce a more true-to-life image.
Here is a list of apps that can help you calibrate your monitor and experience the digital world in new colors.
1. Calibrize
Calibrize is one of the most popular color calibration apps, and it works for different kinds of monitors. It has a user-friendly UI and provides clear instructions on boosting your screen’s performance.
Calibrize reads the color data of your monitor and creates an ICC (International Color Consortium) profile. This profile decides the optimal colors for your monitor and uploads the adjusted values to the graphics card. After the calibration with Calibrize, your display will allow you to enjoy rich and correctly rendered colors.
Calibrize is entirely free, but it is dedicated only to Windows PCs.
2. Lagom LCD monitor
The Lagom LCD monitor is a calibration tool that you can use online and offline. Lagom uses a series of test images that checks the monitor’s contrast, brightness, color range, and response time.
For best results, you should always go through the test images in the order they are placed. For example, you need to set the correct brightness, contrast, and sharpness, and only then can you continue performing tests on the viewing angle.
The Lagom tool can seem overwhelming to those calibrating their monitors for the first time, but each test image comes with a comprehensive explanation. To use the test images offline, you can freely download them to your computer. Also, you can save them on a flash drive and test monitors in a store before buying.
3. QuickGamma
Another free app for monitor calibration, QuickGamma, comes with a very informative help section. So if you’re not experienced with the calibration process, you might want to start with QuickGamma. This software is exclusive to Windows PCs but is one of the oldest and will work with Windows 7, 10, and even 11. If you have an even older version of Windows, you can navigate to the link provided on the home screen and acquire older versions of QuickGamma.
The QuickGamma calibration tool works by correcting the gamma value of your monitor to 2.2. This is the recommended gamma value if you’re using Windows (for macOS, it’s 1.8). Once your monitor’s gamma is corrected, you can continue adjusting luminance and signal.
4. Photo Friday
Photo Friday is a simple calibration tool that can help you tweak your monitor’s contrast and brightness. In fact, this tool is a simple image that you can use to adjust your monitor’s contrast and brightness. All you have to do is follow the instructions given in the image itself.
Photo Friday’s calibration image won’t optimize your colors, so you’ll need other tools for a full calibration. But if you are not a professional photographer or visual designer, this is enough to reduce the stress on your eyes and improve your viewing experience.
The monitor calibration image on Photo Friday’s website works with true black and true white, and you should be able to see shapes that have tones immediately darker than true black and white. You need to manually adjust your monitor’s brightness and contrast to be able to differentiate these shapes within true black and white without either of them turning gray. It is as simple as that, and it works perfectly for both Windows and Mac operating systems and any possible monitor.
5. Windows Display Color Calibration
If you’re a casual PC user, there is no need to calibrate your monitor to perfection with professional tools. Windows 10 and 11 have a built-in calibration tool with very detailed set-up instructions. Simply type “calibrate display colors” or “color calibration” in the search bar and follow the instructions of the calibration wizard. It lets you optimize the gamma, contrast, brightness, and color balance of your monitor.
The calibration wizard will lead you through several tests and ask you to use sliders or your monitor’s control buttons to make adjustments. Once you are satisfied with the results of all the tests, simply click finish.
Monitor Calibration Devices
Monitor calibration devices are essential for professional photo editing, video editing, and graphic design. If you’re a digital artist, it’s vital that the colors displayed on your monitor are correct. Calibration software is good for optimizing monitors, but it will never compare to what calibration hardware can offer.
Why is display calibration so crucial for digital creatives? Simply put, it’s because they need to have accurate colors. Although the colors might look good on your screen, they can easily look different in print or your client’s screen. To have accurate colors, you need to calibrate your monitor and not just once. Monitors deteriorate over time, and their output fluctuates.
You will need to calibrate it at least once in several months. This is why professionals should invest in one of these calibration tools. It will serve you for a long time and allow you to maintain the quality of your work.
Here is the list of some of the best calibration devices that you can find on Amazon right now.
1. ColorChecker Display (X-Rite i1Display Studio)
Price: $169.00
X-rite i1Display Studio, rebranded as ColorChecker Display, is a budget-friendly monitor calibration device. It’s an easy-to-use color calibration tool with a wizard-driven interface that works on both Windows and Mac computers. The colorimeter of the ColorChecker Display is designed to hang on your monitor by its own cable with a counterweight on the other end. It can color profile all your monitors and projectors and ensure color accuracy.
ColorChecker Display is not as fast as the Display Pro, Display Plus, and Studio versions, but it will work on all industry-standard monitors and projectors. ColorChecker Display will spend around 20 to 30 seconds measuring contrast. Then you will be asked to change the monitor’s brightness to the recommended level. Only after this will the colorimeter start measuring its color targets, up to 118 of them.
Once the color calibration is complete, ColorChecker Display will allow you to see the before and after comparison of color rendition. It will also display a color gamut graph and RGB calibration curves to analyze.
Also, ColorChecker has a neat feature integrated within the calibration software. You can set up a reminder to recalibrate your monitors at a specific time.
2. ColorChecker Display Pro (X-Rite i1Display Pro)
Price: $279.00
ColorChecker Display Pro, formerly known as X-Rite i1Display Pro, is a solid calibration device for all professionals. It won’t only calibrate your monitor but also check its health by analyzing the profile quality and testing display uniformity. This tool will also let you save and share the calibration profiles, which is excellent if you have multiple devices of the same type.
ColorChecker Display Pro will cover most of your calibration needs. However, if you have the latest HDR monitors, you will benefit more from its cousin, ColorChecker Pro Plus (ex i1Display Pro Plus) as it can measure the luminance of the monitors up to 2000 nits. The Pro version is limited to 1000 nits. Nevertheless, the Pro version works on all modern monitors. The best part is that this little device is spectrally calibrated, which means that it will work with upcoming technologies as well.
You can also use ColorChecker Display Pro to calibrate your projector. The device comes with projector profiling in addition to monitor profiling and the ability to measure ambient light. The interface is easy to use and will offer predefined options for quick calibration. There is also an advanced interface for more experienced users who need more sophisticated calibration for their professional environment. ColorChecker Display Pro comes with a display colorimeter and profiling software compatible with Windows and Mac PCs.
3. Datacolor SpyderX Pro
Price: $159.98
The small, triangular plastic device known as SpyderX Pro is another budget-friendly piece of display calibration technology. It also comes with software that you will have to activate with the serial number of your device, so don’t lose the number. Once you start the calibration process, the SpyderX Pro will ask you for the backlight type of your monitor and instruct you on how to check it. Then you will have to select target settings for Gamma, White Point, Brightness, and Room light compensation.
SpyderX Pro also comes with an integrated ambient light sensor that will allow you to change your monitor settings accordingly. It will offer you to choose between recommended settings and custom settings. This monitor calibration device will work on all monitors as long as their resolution is 1280×768 or greater.
Once the setup is complete, the SpyderX Pro will calibrate your monitor very fast, but the exact speed will depend on your computer and not the calibration device itself. Once calibration is complete, the SpyderX Pro will allow you to save the new ICC profile in the display settings panel of your Windows or Mac PC. To test the calibration, you can opt to use the SpyderX Proof option. You will see a series of test photos, or you can upload your own.
The software will allow you to switch between before and after calibration to see the difference with and without the adjustments.
4. Datacolor SpyderX Elite
Price: $219.00
The Datacolor SpyderX Elite boasts faster and more accurate color calibration than the Pro version. It is also capable of calibrating projectors and has advanced tools that will check the quality of your display. Re-calibration with the SpiderX Elite is incredibly fast, so it will be a breeze to do it once a week to ensure your monitor is always at its best.
Although the software of the SpiderX Elite version is updated and has more options for sensitive finetuning, it is visually the same wizard-driven software used with the Pro version. The advanced features include calibration targets for motion work and a soft-proofing function that will allow you to simulate the printed version of your image. It can also precisely tune side-by-side displays.
The Datacolor SpyderX Elite works with both Windows (7 or higher) and Mac (Mac OS X 10.10 and above) operating systems, all types of monitors with resolution 1280×768 or greater.
5. Wacom Color Manager
Price: $241.53
This calibration tool was designed for the Cintiq family of displays, but its X-Rite-powered technology makes it compatible with all modern types of monitors. That said, the users of the Cintiq 27QHD line of displays will enjoy the specific performance advantages of the Wacom Color Manager. The Wacom Color Manager is also compatible with Android and iOS devices, but you will have to download the X-Rite ColorTRUE app to use it on mobile devices.
The Color Manager combines the colorimeter with a custom Wacom profiling software to deliver the best fine-tuning for your display. Additionally, you’ll get the Pantone Color Manager software that will give you access to the Pantone color libraries. These color libraries are exportable to the Adobe Creative Suite programs like Lightroom and Photoshop.
Software vs. Hardware
The bottom line is there’s no clear winner here since everything depends on your needs. If you’re a casual PC user or a gamer, you can get an accurate enough display calibration with free software like Calibrize.
On the other hand, if you’re a professional, you should invest in calibration devices with top-notch calibration settings. You need accurate, true colors, especially for printing.