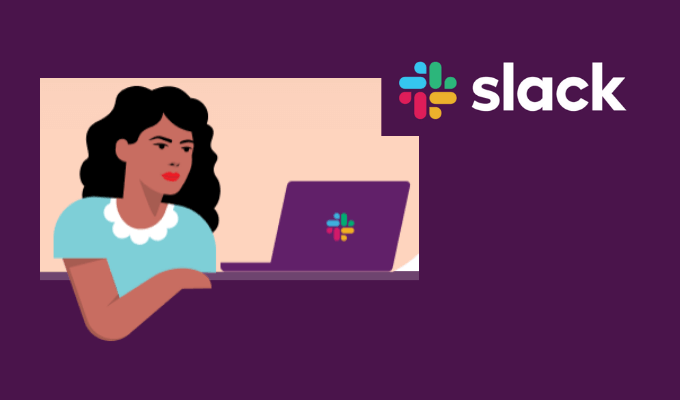Be a Slackster not a slacker
At work, you probably deal with a million different tasks on a daily basis. Keeping all of them in your head can be difficult. There’s a ton of productivity apps that can help you remember things and manage your tasks for you.
Don’t want to look for and install extra software? Not a problem. Slack has a number of productivity features. Here are the top Slack tips and tricks that can help you become more productive this year.
Top Slack Tips & Tricks to Be More Productive
Slack has always emphasized productivity. Here you’ll find the latest features recently added to Slack, as well as older, hidden features that you might not know about.
1. Organize Your Slack Channels
Since everyone can create a channel in Slack, your workspace can become cluttered with chats and channels that you don’t use. The problem with that is how much time you’re going to spend when you need to find something important among all of that clutter, like when you don’t remember the name of the channel where a link or an attachment that you need was shared.
A good way to declutter your Slack channels is to keep them organized. You can divide all of your channels into three main categories:
- Starred Channels: Star the important channels in your Slack workspace. They should be the ones that you use most, like channels where you discuss your active projects, or channels that you go to for crucial information and links all the time.
- Regular Channels: This can be all of the non-crucial channels that you open from time to time.
- Muted Channels: Are there any channels that produce too much noise (i.e. notifications) yet you don’t seem to use them often enough? Find the channels that you don’t check on a regular basis and mute them on Slack.
To mute a channel, open it in Slack, then select the channel’s name in the conversation header. Open the notifications menu and select Mute channel.
All muted channels appear grayed out at the bottom of your channel list.
2. Set Up Reminders in Slack
You can use Slack to set up smart reminders for yourself or your colleagues to make sure you don’t miss project deadlines.
To set a reminder for yourself, open the message window in Slack and type in /remind me followed by the text and time of the reminder. For example, /remind me to send an email at 2pm.
You can also create a reminder for your coworkers. To do that, open the message window in Slack and type in /remind @someone followed by the text and time of the reminder. For example, /remind @Anya to send an email at 2 pm.
To create a reminder for an entire channel, open this channel in Slack and type into the message window /remind #nameofchannel followed by the text and time of the reminder. For example, /remind #general to send an email at 2 pm.
3. Browse All of Your Unread Messages
For quick access to all of your unread messages, you can use the All Unreads feature in Slack.
To set it up, open Slack and select More in the sidebar menu on the left. Then select All Unreads. Alternatively, you can use the keyboard shortcuts Ctrl + Shift + A (for Windows) or Cmd + Shift + A to see all of your unread messages.
4. Set Up Automatic Slackbot Responses
If you often find yourself answering or asking the same question over and over again on Slack, you can save yourself some time by setting up automatic Slackbot responses.
Slackbot is a built-in bot that can deliver automated responses for you when it indicates the use of trigger words or phrases in a message or channel.
To set up a custom Slackbot response, select your workspace’s name in the upper-left corner of the screen, and follow the path Administration > Customize.
In the Customize Your Workspace window, under the Slackbot tab select + Add New Response.
Type in the trigger word or phrase in the When someone says box on the left, and the response in the Slackbot responds box. The response can be plain text, as well as links, images, or emojis.
5. Customize Your Notifications in Slack
Slack notifications can be both helpful and harmful if you’re getting too many of them. Luckily, you can customize what notifications you receive in Slack and when you receive them.
To control your notifications, select your profile picture in Slack and follow the path Preferences > Notifications. From there, you can choose which notifications you want to receive.
Select whether you want to receive notifications about All new messages, Direct messages, mentions, and keywords, or Nothing at all.
You can also get notified when someone mentions a particular word or phrase in Slack. Enter those words into the My Keywords box to enable this option.
On the same page, you can set up your own Notification schedule to make sure you only receive them when appropriate.
6. Use Slack Connect to Invite People Outside Your Company
Slack Connect is a service that Slack offers for inviting people outside your company to join your Slack channel. This way you don’t have to worry about keeping your communication private and secure (Slack’s taking care of it), as well as switching back and forth from one messenger to another to continue your communication.
If you just want to exchange direct messages with someone outside your company, you can do that even on a free Slack plan. To send a Slack Connect DM invitation, start a new message, and in the To: field enter the email address of the person you’d like to invite.
The other person will then have 14 days to accept your invitation.
If you and the person that you want to invite are both using one of the paid Slack plans, you can also create shared channels to communicate more efficiently on Slack. You can also invite external people to join any of your existing channels (except for #general).
To invite someone to one of your Slack channels, select the channel’s name and follow the path Settings > Slack Connect > Work With Another Company. Enter the email address of the people that you’d like to invite and select Done to confirm.
7. Use Text Formatting to Improve Your Communication on Slack
Text formatting can help you get your point across easily and add clarity to communication in Slack. You can easily format your messages in Slack using the formatting toolbar in the message box, or by using the special symbols for each format.
Using text formatting in Slack, you can make your text Bold, Italic, use Strikethrough, Blockquotes, Bulleted and Ordered Lists, as well as add links and lines of code to your messages.
8. Use Slack Shortcuts
Keyboard shortcuts help you complete tasks faster, thus saving you a ton of time.
You can find the list of all Slack shortcuts by pressing Ctrl + / (for Windows) or Cmd + / (for Mac).
9. Manage Incoming Emails (Paid Slack Plans Only)
Sending emails to Slack is a great feature that can help you keep all of your work communication on one platform. However, some users prefer keeping them separate. If you’re an owner or admin of a workspace that uses a paid Slack plan, you get full control of this feature – you get to decide whether the workspace members can send emails to channels, DMs, or Slackbot and post them on Slack.
To manage incoming emails, first select your workspace. Then go to Settings & administration and follow the path Workspace settings > Incoming Emails > Expand. From there, you can Enable or Disable incoming emails.
10. View Your Message Activity (Paid Slack Plans Only)
If you want to make your Slack workspace more efficient, you can use the data that you gather by viewing message activity. It’s a feature available for owners or admins of workspaces that use one of the paid Slack plans.
To view message activity, find the message that you want to check and select the three dots icon next to it. Then select View message activity.
These stats can help you measure the impact of announcements and internal communication campaigns.
11. Learn to Search Slack for Information
Are you part of a big workspace and always struggle to find information on Slack? By default, when you search on Slack it’ll show you the results from all channels and messages from all users from your workspace. However, Slack offers a few more efficient ways to conduct your searches.
Use the following in your searches for better search results:
- in: when you need to search inside a specific channel – ex. Test results in:#general.
- from: when you need to browse the messages from a single user – ex. Test results from:@person.
- has: when looking for messages that contain certain keywords – ex. Has: test results.
- after:, before:, or during: to find messages from specific time periods – ex. During: today.
12. Start Using the Workflow Builder
Finally, one of the best productivity services that you can use in Slack is the Workflow Builder. Workflow Builder is a set of tools that allow you to automate your everyday tasks so that you don’t have to spend time completing them manually. Whether it’s a welcome message routine for new users, or a request for a signature on a document – you decide how simple or complex your workflow will be.
To get started with your Workflow Builder, select your workspace and follow the path Tools > Workflow Builder. Then choose the type of a routine that you want to automate and start creating your first workflows on Slack.
Become a Slack Power User
Slack is often considered just a communication platform. However, it’s also a powerful productivity app. You just need to know your way around the app, as well as a few hidden Slack tips and tricks to become a power user.
Is Slack helping you become more productive? What are some of your favorite Slack tips and tricks? Share them with us in the comments section below.