The screen that nobody wants to see
The dreaded BSOD or Blue Screen of Death has been around since the introduction of Windows 95. It’s a dreaded error screen that pops up with little or no warning, letting you know that things have gone so sideways on your computer that you’ve reached the end of the road.
Often the problem goes away for good after a simple reboot, but intermittent or frequent BSODs can indicate anything from a serious bug in software to problems with the actual computer hardware. BSODs are nothing to panic about however. Your computer won’t explode, you just need to analyze the content of the BSOD error and then troubleshoot potential solutions.
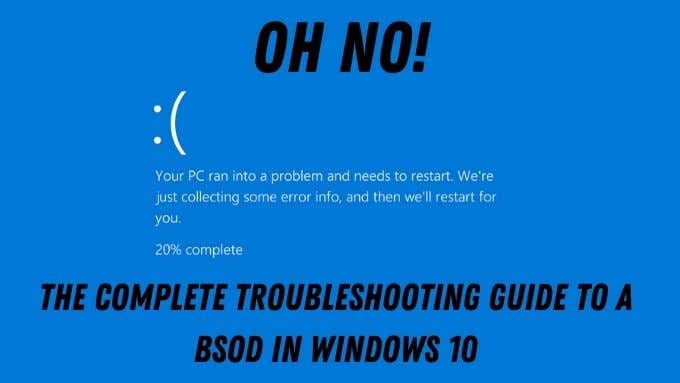
What Is a BSOD on Windows 10 Exactly?
You’ve probably figured out that Microsoft itself doesn’t officially call this error a Blue Screen Of Death. That’s the name the community of users has given the issue over the years. The correct term for this error is a “stop error” or “exception error”. Both of these are types of fatal system errors. More commonly known as a system crash.
When a fatal error happens to an application running on the computer, it usually puts up an error message and then closes. However, what if the bug or issue causing such a serious error happens to the operating system itself? That’s a BSOD, and the computer needs to be restarted.

If it weren’t for stop errors such as these, you’d risk serious malfunction or data loss. BSODs are therefore a way to protect your computer from damage.
First, Take a Photo!
Since your entire operating system has essentially stopped when a BSOD happens, it’s a good idea to snap a quick picture of the screen with your smartphone. As you’ll see, an internet-connected smartphone is really your best friend when troubleshooting BSODs, since you’re likely to have no internet access on the affected computer itself in many cases.
Microsoft has actually changed the way Windows 10 blue screens look in acknowledgement of this fact. You’ll see what we mean by that in a minute, but it’s best to look at the anatomy of a Windows 10 BSOD as a whole first.
Common BSOD Errors
There are lots of potential BSOD errors. However, some are much more common than others. So it’s worth having at least a passing familiarity with the most common stop codes you’ll see as a normal Windows user:

- PAGE_FAULT_IN_NON_PAGED_AREA – Windows can’t find critical data in the protected part of RAM that’s not part of the page file. This could be faulty RAM, Windows file corruption or a rogue application writing to memory locations it should not be.
- IRQL_NOT_LESS_OR_EQUAL – This is usually a driver problem. Roll back recently installed drivers, reinstall current ones or install the latest ones.
- NTFS_FILE_SYSTEM or FAT_FILE_SYSTEM – Scan your hard drives for errors, likely problems with the drive or damage to critical data on the drive.
- OUT_OF_MEMORY – Test your RAM, this might indicate failure. Alternatively it could be down to a glitch in memory management.
- BAD_POOL_CALLER – Something accessed memory without the right permissions. Most likely a bad driver.
- UNABLE_TO_LOAD_DEVICE_DRIVER – One of the drivers on your system is bad. Install the latest version or roll your system back to the previous driver.
- KMODE_EXCEPTION_NOT_HANDLED – Badly behaved software forced a shutdown of Windows. Uninstall recent software or update current software to the latest version. If this error shows a .sys file as being the culprit, you’ll want to run the System File Checker.
This handful of common BSOD errors also serve as a good example of what BSOD errors look like and the sorts of problems and solutions each one entails. In the end, there are really only four major causes for a BSOD:
- Bad hardware
- Damaged Windows installations
- Bad drivers
- Rogue, buggy software applications
The real trick is figuring out which is which!
Rare Yet Specific BSODs
Common BSODs obviously have plenty of fixes and advice available out on the web. However, there are a few relatively rare ones that may prove tricky to fix. The good news is that we’ve already gone to the trouble of writing guides for the more egregious ones.
System memory errors are pretty common, mainly because there’s little tolerance for errors in RAM hardware and Windows itself has a no-nonsense approach to software messing with memory in ways it’s not supposed to. The Memory Management BSOD, however, doesn’t crop up that often. Check out our How To Fix Windows Stop Code Memory Management BSOD guide to tackle a fairly rare version of this issue.

Another fairly rare error is the Unexpected Store Exception Error. Despite the name of this error, the actual cause is usually hardware failure. You can learn all about it (and how to fix it) by checking out How to Fix Unexpected Store Exception Error In Windows 10.
The last rare but still fatal System Service Exception stop code is tricky because it has so many potential causes. How to Fix System Service Exception Stop Code in Windows 10 will help you track down the real culprit.
The last BSOD no one wants to see is the Critical Process Died error. This one is fairly nonspecific, but if you check out How to Fix a Stop Code Critical Process Died BSOD you’ll figure it out with a bit of luck.
BSOD Memory Dumps
Sometimes you’ll need to call in some expert help to figure out exactly what went wrong when a BSOD happens. Luckily, in most cases Windows creates a dump of what’s in your memory when the stop error happens. These are usually saved as “.DMP” files. By default you’ll find them in your Windows folder.

If you manage to boot back into Windows or access the system drive in some other way, it’s worth saving these dump files to something like a USB flash drive and then keeping them in case the problem happens again. Microsoft, hardware vendors and software developers can use these dumps as a way to see what was happening when things went wrong.
Basic BSOD Fixes in Windows 10
That’s a lot of information about something we all hope to avoid entirely. Especially since it can sometimes feel that BSODs are a thing of the past. They happen so rarely these days after all. Nonetheless, if you’re staring at one it’s worth considering the basic, general troubleshooting process to get your computer back up and running:

- Take a photo of the BSOD with your phone in case you need to submit it or look up information about it.
- Google the stop error code or any specific files that are mentioned in the BSOD.
- If your search brings up specific fixes, follow those first.
- If the error relates to a general area of your computer (such as RAM) then focus your troubleshooting there first.
- If something has recently changed on your computer, undo those changes.
- Make use of Windows recovery options, such as system restore or system reset. In a worst-case scenario you might have to completely format your system drive.
- Unplug all unnecessary devices from your computer to see if it resolved the issue.
- Update the software of any hardware devices that are related to the error code in the BSOD (e.g. your GPU).
- If nothing seems to be wrong in terms of software and you’re running a desktop system, think about checking that everything inside the computer is properly connected and seated.
- If you’re overclocking or otherwise have BIOS settings that could cause instability, reset your BIOS to default settings for troubleshooting purposes.
When all else fails, don’t be afraid to call in the help of a professional or turn to technical forums for help. It’s often better to spend a little money on tech support than spend hours and hours of your valuable time trying to figure out what’s causing a seemingly random BSOD.






