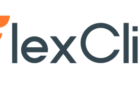So you come across loud and clear
Nothing disrupts the flow of a virtual meeting or conference call like the other person constantly requesting you to speak louder or repeat what you said.
More often than not, the problem is with your network, WiFi connection, or in some cases, your microphone.
Issues with your microphone can affect the sound and quality of your video or voice calls besides making recording audio on Windows 10 a problem. The issue is particularly pronounced when using your microphone with conferencing apps like Skype where sometimes the quality of voice sinks, or when gaming within the high octane context of a multiplayer game.
Whether you want to do a conference call on your PC, or you’re trying to record system or voice audio, we’ll show you how to boost the microphone volume in Windows 10 to hear others better.
Also, be sure to check out our YouTube channel where we posted a short video talking about how to adjust mic sensitivity in Windows:
Preliminary Checks to Boost Microphone Volume in Windows 10
If others can’t hear you, here are some things to check before trying the fixes that follow:
- Check that the Mute button on your headset isn’t active.
- Connect your headset or microphone correctly to your PC.
- Check that your microphone is positioned correctly.
- Check that your headset or microphone is set as the default recording device. You can do this by selecting Start > Settings > System > Sound and select your microphone in the Choose your input device option.
- Speak into the microphone while checking the microphone tests to ensure that it’s working. If the line moves from left to right, the microphone is working, but if it isn’t , then your mic isn’t picking up any sound.
- If you’re on a Skype call and the microphone volume levels are low, select More > Settings in the top right corner of the Contacts list and select your microphone or headset under Microphone in the Audio & Video section. Check also that your preferred speaker or headset is selected under the Speakers section.
If none of those work to boost microphone volume, try the fixes below.
1. Adjust Microphone Volume
If you or others can’t hear you during a call or virtual meeting, here’s how to increase mic volume in Windows 10.
- Right-click the Sound icon on the right side of the Taskbar and select Sounds.
- Next, right-click the active microphone (denoted by a green check mark against it) and select Properties.
- Switch to the Levels tab under Microphone Properties and adjust the boost level, which by default is set at 0.0dB. You can use the slider to adjust up to +40 dB and check whether the person you’re communicating with can hear you clearly and that the volume level is appropriate.
Note: You can also go to the Microphone Properties > Advanced tab and uncheck the Allow application to take executive control of this device option in case boosting the volume level doesn’t help.
How to Use Control Panel to Adjust Microphone Volume Levels
You can also boost your microphone’s volume levels via the Control Panel in Windows 10.
- To do this, open Control Panel > Hardware and Sound.
- Select Sound.
- In the Sound popup that appears, select the Recording tab.
- You’ll see the microphones connected to your computer. Right-click the active microphone and select Properties. From here, you can select the Levels tab and adjust the sliders for your microphone’s volume to boost its output.
2. Give Apps Permission to Use Your Microphone
If you just updated Windows 10 and your microphone isn’t detected, you can give apps access to your microphone and check if the volume works again.
- To give apps permission to use your microphone, select Start > Settings > Privacy.
- Select Microphone under App Permissions.
- Next, select Change and enable Allow apps to access your microphone.
- Under Choose which Microsoft apps can access your microphone, select the apps you want to give access to and then set the Allow desktop apps to access your microphone switch to On.
3. Run Windows 10 Audio Troubleshooter
If your PC doesn’t show the Microphone Boost option, you can restore access to it by running the built-in audio troubleshooter to check and fix any sound issues.
- To do this, open the Control Panel and select the View by option at the upper right side.
- Select Large icons.
- Next, find and select Troubleshooting.
- Select Troubleshoot audio recording under Hardware and Sound and then check whether your microphone boost option is available.
Now you should be able to use Microphone Boost to boost microphone volume.
4. Update Your Microphone’s Audio Drivers
Outdated or incompatible audio drivers can cause your microphone to stop working properly. To resolve this problem, check for and update its audio drivers and then check if the volume levels return to normalcy.
- To do this, right-click Start > Device Manager.
- Select the Audio inputs and outputs section to expand it and then right-click your microphone and select Update Driver.
- You can also update your sound card’s driver by selecting the Sound, Video and Game Controllers section, right-click your sound card and select Update driver software.
With both audio and sound card drivers updated, reboot your PC and check the microphone volume levels. If the issue is with your microphone, our guide on how to fix a microphone not working in Windows 10 has more fixes you can try.
Boost Your Microphone Volume
With many people using online chatting and video conferencing software for their virtual meetings, it’s necessary to have a decent microphone that works properly. Unfortunately, not everyone’s computer microphones work the same way.
Whether you’re using the built-in or external microphone on your PC, you can boost the microphone volume when others can’t hear you and restore communication.
If you want to get better sound with your microphone, turn to our guide on how to reduce background noise and fix mic sensitivity in Windows 10. We also have a helpful guide on what to do if you have no sound on Skype and if you’re looking for a good mic to use with your iPhone, check out the best iPhone microphones you can buy right now.