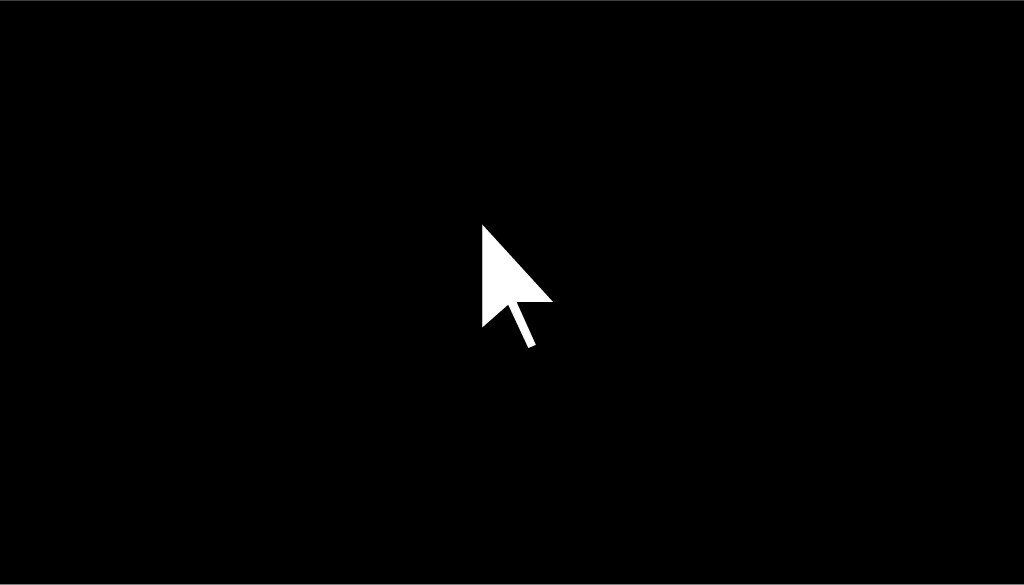Hopefully one of these will work for you
A Windows 10 issue that often looks confusing is when you see a black screen with no error message, just a cursor sitting at the center. As odd as it may appear, many users have experienced this. The error could occur due to a variety of issues, from reduced screen brightness to hardware issues.
In the absence of a clear error code or message, troubleshooting can be tricky. If you have a Windows 10 black screen with a cursor problem, try the following fixes.
Check Screen Brightness
First, you should adjust the brightness if only the cursor is visible. The remaining screen may not be visible because it’s extremely dark.
If you’re using a laptop, you’ll be able to adjust the screen’s brightness using some combination of the Fn key. Typically, you’ll need to press the Fn key + the key with a picture of the sun and an upward arrow.
You could also use the brightness bar at the bottom of the notifications panel, but the Fn key is preferable since you can’t see anything on the screen.
If you’re on a desktop and can’t see the brightness settings under the notification panel or the keys on your keyboard, try to adjust the brightness settings using the buttons on your monitor.
Power Reset Your Laptop
If you’re encountering this issue on a laptop, power reset your laptop by shutting it down and removing the battery. Press-hold the power button for 60 seconds. Reinsert the battery and restart.
If this doesn’t work, try the next fix. The challenge, though, is that you’ll need to do this without seeing anything on the screen. Tricky, but we’ll walk you through the steps so you can perform the switch.
Switch Displays
If your display mode has changed to Second screen only, follow the steps below to fix the problem.
- If your account is password-protected, press the Space key, enter your password, and press Enter.
- Once logged in, press Win + P to pull up the Project panel. It looks like the screenshot below, but you may not be able to see it:
- Press the down arrow and hit Enter.
If this doesn’t resolve the problem, retry steps 1-3 a couple of times before trying other fixes. You may have missed a step since you couldn’t see the screen.
Log In With a Different User Account
If a corrupted user profile is the cause for the black screen with cursor issue, it may be a simple fix.
- Start Windows 10 in Safe Mode.
- Log in using a different user account from the one you’re encountering the problem.
- Paste this path into the file explorer and press enter:
C:\Users\{working-user-account}\AppData\Local\Microsoft\Windows\Caches
Replace {working-user-account} with the name of the user.
Copy all the files in this folder by pressing Ctrl + A and Ctrl + C.
You can also navigate to this folder manually, but you’ll have to view the hidden AppData folder. Switch to the View tab from the top ribbon and check the box beside Hidden items in the Show/hide group to view hidden folders.
- Navigate to C:\Users\{your-user-account}\AppData\Local\Microsoft\Windows\Caches
Replace the {your-user-account} with the name of the user account you’re trying to fix.
Paste the copied files into this folder by pressing Ctrl + V.
What If Your PC Only Has One Account?
If you’re the sole user of a computer, you may not have any other user accounts. Create a new account if you’re an administrator. Go to the Settings app by pressing Win + I and selecting Accounts.
Select Family & other users from the left pane and select Add a family member/Add someone else to this PC from the right pane.
Follow the instructions to create the user account and log into the new account to see if the black screen with cursor error disappears.
What if You’re Not the Administrator?
In case you’re not an administrator, activate the built-in Windows Administrator to create a new account.
Open an elevated Command Prompt by searching for cmd in the Start Menu and selecting Run as administrator.
Run the following command:
net user administrator /active:yes
Restart your PC, and you should now be able to log in as an administrator. Follow the steps above to create a new user account and copy the user account files after that.
Run the SFC scan
If the problem still hasn’t been resolved, it’s worth taking a few minutes to check issues with your system’s file integrity using the System File Checker. This method should work even if you’re not able to use the Start Menu because of the black screen, because you can open Command Prompt using the task manager.
- Press Ctrl + Shift + Escape to launch the Task Manager.
- Select File > Run new task.
- Type cmd in the field in the Create new task window and check the box beside the text Create this task with administrative privileges.
- Press OK to launch an elevated Command Prompt and execute the following command:
sfc /scannow
When the scan completes, you’ll either see a message that says no system file integrity violations found or one that says violations were fixed. Restart your PC to see if the error got resolved.
Update Device Drivers
Keeping your drivers up to date is a good practice even without the black screen with cursor problem. Corrupt or outdated drivers could cause this issue, so updating them may fix the issue.
Since you can’t see anything on your screen, you’ll need to first boot in Safe Mode with Networking. When you’re booting into Safe Mode, simply select option number 5 (Enable Safe Mode With Networking) in the Startup Settings screen and follow the steps below:
- Download the latest drivers from the graphics hardware manufacturer’s website.
- Press Ctrl + R, type cmd, and press Ctrl + Shift + Enter to run an elevated Command Prompt.
- Type devmgmt.msc and press Enter to launch the Device Manager.
- Locate and right-click on your graphics drivers and select Update driver.
- If you’ve downloaded the drivers already, select the second option Browse my computer for driver software. Otherwise, choose Search automatically for updated driver software.
Once you’ve installed the latest graphics drivers, restart and see if that helps eliminate the problem. If not, try selecting Uninstall device instead of Update driver. When you restart the PC, the driver will reinstall automatically.
Disable Secondary Output
While you’re in the device manager, it may be worth disabling any secondary output and seeing if that fixes the problem. To do this, select View from the top ribbon on the Device Manager and select Show hidden devices.
Expand the Display drivers list and if you see a secondary output device, right-click on it and select Disable.
Change Display Output in BIOS
Many users claim that changing the display output from BIOS could help resolve the black screen with cursor issue. If you haven’t fixed the problem so far, you may want to try and see if this helps.
- Enter BIOS by pressing the F12 or the Del key (the key differs among manufacturers).
- Look for the Display output setting in BIOS. You may need to navigate a little to find it.
- Change it to IGFX to use onboard graphics as the first display.
- Save changes and exit.
Disconnect Additional Displays
If you had additional displays such as another monitor or a TV connected with your PC when installing Windows, the OS might be using another screen as its primary display. Try disconnecting all other displays and see if this fixes the problem.
Switch to HDMI from DVI
Some users claim that using HDMI instead of DVI fixes the black screen with cursor issue. Once you’ve connected your display via HDMI:
- Launch the Settings app by pressing Win + I.
- Select System.
- Go to Display from the left pane.
- If you have multiple displays connected, you’ll have the option to choose a display and select Make this my main display. Choose the display you want to use.
Remove Suspicious Programs
Some programs could potentially cause this problem on your PC. If the black screen is keeping you from accessing anything on the PC, use the Task Manager.
- Launch the Task Manager by pressing Win + Shift + Esc.
- Select File > Run new task.
- Type appwiz.cpl and press Enter.
- You should now see the Programs and Features windows. If the black screen with cursor problem started after installing a specific program, uninstall it by right-clicking the program and selecting Uninstall.
Sometimes, there may be leftovers of an uninstalled program in some directories, such as the System32 directory. Consider using a third-party program like IObit uninstaller to delete the programs and their files completely.
Launch File Explorer as an Administrator
On occasion, simply launching the file explorer as an administrator seems to have fixed the issue for some users.
- Press Ctrl + Shift + Esc to launch the Task Manager.
- Select File > Run new task.
- Type %localappdata% and check the box besides the text that reads Create this task with administrative privileges.
Disable Fast Startup
Fast Startup has caused the black screen with cursor issue in some cases. Disable fast startup using the steps below.
- Press Win + R, type control, and press Enter to launch the Control Panel.
- Select System and Security > Power options.
- Select Choose what the power buttons do.
- Select Change settings that are currently unavailable from the top.
- Uncheck the box beside Turn on fast startup (recommended).
- Select Save changes and exit.
Use Multiple Connectors
Here’s another unusual fix. Some users express that connecting their displays with HDMI and DVI connectors resolved the black screen with cursor issue. For this to work, of course, your monitor needs to have both HDMI and DVI connector options.
While you’re at it, also try connecting another monitor to your PC if you have one. If another monitor works, you can at least use it to troubleshoot the first monitor.
Disable Dual or Multi-Monitor Functions from BIOS
You’ll need to go into your BIOS to disable these functions when you start your computer by pressing the F12 or Del key (or some other key depending on who the manufacturer is).
- Once you’re in the BIOS, look for the Dual Monitor Function or the CPU Graphics Function.
- Save changes and exit the BIOS.
Update BIOS
Updating BIOS is a radical step, but some users have been able to fix the problem by doing this. First, check your BIOS version and download the latest version from the manufacturer’s website if it’s outdated.
Note that the process isn’t beginner-friendly. Unless you know what you’re doing, it’s best to seek help from an expert. If you’re confident that you can do it, be sure to familiarize yourself with the options you have for updating the BIOS.
Hopefully, one of these fixes worked for you, and you’re now able to see everything on the screen instead of just the cursor. If your computer monitor displays absolutely nothing, not even the cursor, you may need to try some other ways to fix a blank or black monitor screen.