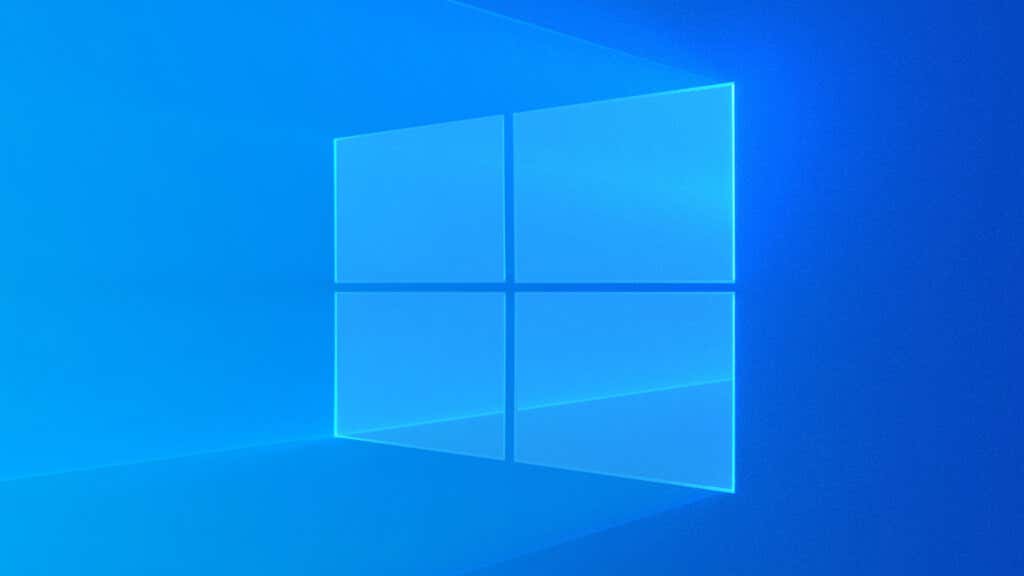Plus how to fix it if it's broken
While looking through Task Manager for unnecessary processes, you may have noticed a task called TrustedInstaller.exe. It can often show high CPU usage, slowing down your computer at times.
You may have also encountered an error message when trying to delete some system files, attributing the ownership of those files to a user called TrustedInstaller. So what is this TrustedInstaller? Is it a malicious program? Should you try to remove it?
What Is TrustedInstaller?
TrustedInstaller is a Windows system utility. It functions as a hidden user, with the sole privilege to install and manage Windows updates.
As a subset of the Windows Module Installer, it is often used to add or modify Windows components in the background. This can sometimes cause the CPU usage to spike. You shouldn’t worry though, as your system will return to normal once the Windows updates have been installed.
The reason TrustedInstaller is shown as the user “owning” many system files is to prevent tampering with them. Most of the files protected like this belong to system-critical functions, and removing them can destabilize your computer.
Should TrustedInstaller Be Deleted?
TrustedInstaller.exe is not a virus or a third-party application, but rather an essential Windows process. Its presence is crucial for the proper functioning of the Windows operating system.
Not only is TrustedInstaller necessary for installing Windows updates, but it is also used to remove outdated updates and ensure that there are no conflicts. Without it, you may end up installing incompatible modules that make your PC unusable.
If you are looking to just remove the Windows.old folder, then you don’t need to make any changes to TrustedInstaller or file ownership. You can use the Disk Cleanup utility to easily remove it without any risk.
How to Fix TrustedInstaller
Now, there are two kinds of problems you might face with TrustedInstaller.
The first is that you might be unable to delete certain system files. This restriction is a feature and safeguards important files from accidental changes. Still, if you know what you are doing, you can delete files owned by TrustedInstaller by taking ownership of them. Be warned that deleting the wrong files can easily damage your Windows installation.
The second problem you might be facing is high CPU usage. If the spikes are temporary, then this is not an issue. Usually, TrustedInstaller.exe takes up more system resources while it is installing a Windows update. The usage should return to normal after some time.
In case the CPU usage remains consistently high all the time, then you might be facing a corrupted TrustedInstaller module or even a virus.
Verifying the TrustedInstaller Process in Task Manager
- To open Task Manager, right-click on the Taskbar and select Task Manager from the menu that pops up.
- If this is your first time opening Task Manager on your computer, it will display only running programs. Click on More details to get the complete view.
- The default tab of the Task Manager is Processes. Here you can see all the currently running processes on your computer, both system owned and otherwise. If TrustedInstaller is using up a lot of CPU, it will automatically show up near the top.
- But when that is not the case, it can be a bit hard to locate the process. The best place to look for it is in the Services tab.
- As the list is sorted alphabetically, type “t” to be taken to all processes starting with that letter. Once you find TrustedInstaller, you will be able to see its status as well as related information.
- This by itself proves that it is a Windows service. But in case you found the process with high-CPU usage in the Services tab, right-click on it and select Go to details. This allows you to right-click again to bring up its Properties.
- The Properties window will open up. The first thing to check is its location. For the genuine TrustedInstaller application, this should be C:\Windows\servicing. If that’s not the case, then you are probably dealing with malware.
- For further confirmation, switch to the Digital Signatures tab. This shows if the file has been signed, and by whom. If the signature shows Microsoft Windows, then this indeed is the real TrustedInstaller.
If you find that TrustedInstaller.exe is not the real deal, then it can be a virus. You should scan your computer with antivirus software to remove it.
Repair TrustedInstaller with System File Check
System File Check (SFC) is a command prompt utility that scans your Windows installation for errors and repairs it. It is a great way to fix any corrupted Windows components, including the TrustedInstaller.
- To use the SFC utility, you must open Command Prompt as an administrator. Type “cmd” in the search bar to find the app and select Run as administrator.
- The Command Prompt window will open up. Enter sfc /scannow to scan your Windows files for errors.
- SFC will begin scanning your files, verifying the integrity of each Windows component. If any errors are found, they will automatically be fixed as well.
Is TrustedInstaller a Malicious Program?
While it is always a good idea to remove unnecessary applications, TrustedInstaller is an essential part of the Windows operating system. Tasked with the installation of critical Windows updates, removing it would adversely affect your computer.
That being said, not every application calling itself TrustedInstaller is real. Viruses can sometimes hide under the name, so it is advised to verify whether the process actually originates from a Windows service or not.
In case you are still having issues with TrustedInstaller, you should use the System File Check utility to repair your Windows files. This will replace any corrupted files, allowing TrustedInstaller to function smoothly again.