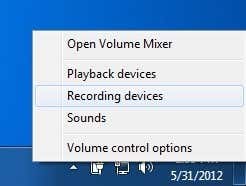It's actually a pretty tricky problem
If you have a Windows 7 machine with a Realtek sound chipset or drivers, then you may have run into a problem where you randomly hear crackling or popping or static while playing audio through your speakers or even headsets.
I realized after doing some research that this is a pretty tricky problem to fix and it can be caused by all kinds of issues from latency to drivers to other hardware, etc., etc. In this article, I’m going to try and go through all the possible solutions to fix the audio static on your Windows 7 machine. If you find a different solution that works for you, please post a comment and let us know.
Method 1 – BIOS, Video and Sound Card Drivers
Of course, the first thing to try and do in these situations is update the drivers. In the case of audio crackling and popping, you should update the BIOS drivers, video drivers and sound card drivers. Since a lot of these components are connected in some way or another, it’s a good idea to update as many hardware drivers as possible, not just the sound drivers.
For Realtek, make sure you go to their site and download the latest driver directly from there. Don’t go to Dell’s site or try to update the driver from within Windows.
http://www.realtek.com.tw/downloads
Method 2 – Disable Digital Audio In/Line In
If your computer has a line in or digital audio in port, you may want to disable it if you are no longer using it. If you enabled it for some reason, such as for recording audio from a TV or some other device, then if you forgot to disable it, it could cause the static while playing audio.
You can disable it by right-clicking on the volume icon in the taskbar, choosing Recording Devices and then disabling the S/PDIF In or any other Line In port.

Method 3 – DPC Latency
Depending on your system, there could be a high latency affecting performance and thereby causing serious audio problems. There is a cool program called DPC Latency Checker that monitors your computer’s performance in real time. It will help you figure out what is causing the latency, such as a network adapter.

On the download page, they also have an entire explanation of how to use the program to figure out which device is causing the latency. Basically, you want to see green bars like above and nothing in the red area up top. If you find that disabling your network card or some other device drops the latency a lot, then you probably have to reinstall the drivers with the latest from the manufacturer’s website.
Method 4 – Disable ATI HDMI Audio
This won’t work for everybody, but if you have it in Device Manager, it is probably the cause. You want to go to Device Manager and then expand Sound, Video and Game Controllers. Here you want to find something called ATI HDMI Audio and disable that.

Method 5 – Realtek and ASUS
If you have an ASUS machine and a Realtek driver, then the issue is not the driver. Here you need to uninstall some audio software that comes on the machine, namely Sonic Master and ASUS Asio. Getting rid of these will fix the crackling problem.
Method 6 – Turn Off Real Time Programs
If you have any real-time software, it’s best to disable it. This includes real-time anti-virus software (even Security Essentials) or real-time CPU/hardware monitoring software. Any other type of real-time software should be disabled. Then check to see if the static is gone. I’ve also read that some
Method 7 – Try Different Audio Port on PC
As strange as it may sound, you could have your speakers or headphones plugged into the wrong jack on your computer. On lots of machines you have the normal headphone jack, but you may also have some other jacks like HD Audio or something else. Find the different ports and try plugging your speakers into the different ones and see if the issue goes away. It has solved the problem for a lot of people. This is especially true if you have a digital audio plug on the back of your PC. Try the normal analog in that case.
Method 8 – Disconnect Mouse/Keyboard
Some users have reported that disconnecting their mouse and keyboard from the PC fixed the audio popping problem. It could be because some ports on the computer are only for PS2 mice and keyboards, so a USB keyboard or mouse will cause problems. Not sure exactly of the details, but give it a shot. If you don’t have the audio problems once they are disconnected, then try using different ports or getting a different mouse or keyboard.
Hopefully, you have figured out something so far to fix your audio problem! If not, post your specs and details here and we’ll try to help! Enjoy!