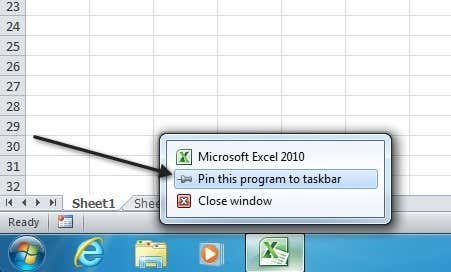You may have accidentally deleted something
So I ran into an interesting problem the other day when I tried to pin a program to the Windows 7 taskbar. Usually, I just right-click on the open application and say Pin this program to the taskbar:
Unfortunately, something happened, or I did something wrong and this option disappeared! So I tried to drag the icon to the taskbar, thinking that would work, but it didn’t either! Instead I got a red round sign that meant I could not drop the item to the taskbar. I figured something had gone wrong with the registry because I had tried to delete the overlay arrows on my desktop icons and fiddled with the registry. This can probably be caused by other reasons, but the fact is that there is a registry value called IsShortcut that somehow got accidentally deleted.
In this article, I’ll show you how to fix the problem, so you can again pin items to your Windows 7 taskbar! Hopefully, one of the methods will work for you. If not, post a comment and I’ll try to help. Note, however, that there are some programs that cannot be pinned to the taskbar.
Method 1 – Restore Shortcut Arrows
If you used a program to remove shortcut arrows on your desktop icons, then the first thing you should try is to restore those shortcut arrows. If you used a third-party program, then simply use that program to undo the removal. Try to restart your computer and then try to pin a program to the taskbar.
Method 2 – Registry Value
Open the registry editor by going to Start and typing in regedit. Then navigate to the following key:
HKEY_CLASSES_ROOT\lnkfile
In the right-hand pane, go ahead and right-click and then choose New – String Value (REG_SZ). Name the new string IsShortcut and don’t give it any value. That’s it. Now go ahead and restart your computer. Check to see if you can pin items to the taskbar now.
If you don’t have the InkFile registry value at all on your computer, then try some of the other methods below.
Method 3 – Perform a System Restore
If method 1 didn’t work for you, then you can try a system restore. If the issue only started happening recently, then restoring will probably work. If you’ve had the issue for a long time, then trying a restore may not work if you can’t find one far enough back.
You can read my post on how to use system restore in Windows if you unsure on how to use the feature.
Method 4 – Enable Taskbar Pinned Programs
In Windows 7, you can actually enable and disable the entire pinned programs feature. This is obviously enabled by default, but it could have somehow gotten disabled if you’re having this problem. You can check out this post on how to enable pinned programs.
http://www.sevenforums.com/tutorials/5547-taskbar-pinned-programs-enable-disable.html
Method 5 – Perform a Repair Install
If the system restore didn’t work, then you might want to try doing a repair install of Windows 7. You can read the detailed instructions here:
http://www.sevenforums.com/tutorials/3413-repair-install.html
Hopefully, one of these solutions has fixed your problem. If not, let us know and we’ll try to help! Enjoy!