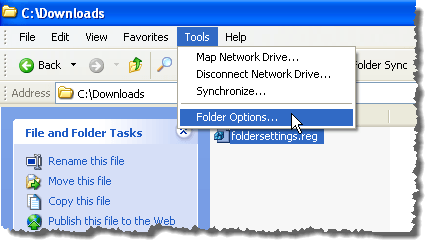Some virus may try and hide themselves this way
By default, Windows Explorer does not display files with the Hidden attribute. However, there is an easy way of showing hidden files and folders in Windows. Hidden files and folders will appear dimmed to indicate they are not typical items and they are usually program or system files that should not be deleted or changed.
NOTE: In addition to the Hidden files and folders option discussed in this post, hidden files and folders can be viewed when using search, or using the “dir /a” (without the quotes) command in the command prompt window.
To access the Hidden files and folders options, open My Computer in Windows XP, or Computer in Windows 7, and select Folder Options from the Tools menu.
When you click the View tab on the Folder Options dialog box, you may encounter a situation where both radio buttons under Hidden files and folders are checked, as pictured below.
Both radio buttons can be checked at once if your system has been infected by malware, which modifies some keys in the registry. To view the registry keys affected, select Run from the Start menu.
On the Run dialog box, enter “regedit” (without the quotes) in the Open edit box, and click OK.
If your Hidden Files and Folders options are corrupt, the CheckedValue registry value of the following registry keys may have been modified.
HKEY_LOCAL_MACHINE \ SOFTWARE \ Microsoft \ Windows \ CurrentVersion \ Explorer \ Advanced \ Folder \ Hidden \ NOHIDDEN
HKEY_LOCAL_MACHINE \ SOFTWARE \ Microsoft \ Windows \ CurrentVersion \ Explorer \ Advanced \ Folder \ Hidden \ SHOWALL
NOTE: Many viruses disable or corrupt the Hidden Files and Folders options so their hidden malicious executable or script will not be displayed in Explorer. Some viruses may even remove the Hidden Files and Folders options completely from the View tab of the Folder Options dialog box.
To close the Registry Editor, select Exit from the File menu.
To fix the corrupted Hidden files and folders options, right-click on the following link and select Save link as (in Firefox) or Save Target as (in Internet Explorer) to save the foldersettings.reg file.
http://www.winhelponline.com/blog/wp-content/uploads/foldersettings.reg
NOTE: When you save the foldersettings.reg file, Windows may add a .txt extension to the file, because it is essentially a text file. Edit the filename and remove the .txt extension.
In Windows Explorer, navigate to where you saved the foldersettings.reg file, right-click on the file and select Merge from the popup menu. The fix in this registry entry file can be applied in Windows XP as well as in Windows 7/Vista.
NOTE: When you try to merge the foldersettings.reg file, you may encounter a problem opening the file, and see the following Security Warning dialog box. We have scanned this file for viruses and then used it to fix this problem, and the file does not seem to be infected or corrupted in any way. Click Run to close it.
Or, you may see an error dialog box like the following. If you encounter this dialog box instead, click OK to close it.
To be able to merge the foldersettings.reg file, right-click on the file and select Properties from the popup menu.
The Properties dialog box for the foldersettings.reg file displays. Make sure the General tab is active. Click the Unblock button.
Click OK to close the Properties dialog box.
A confirmation dialog box displays to make sure you really want to add the information in the .reg file to the registry. Click Yes.
A dialog box then displays saying the information has been successfully added to the registry. Click OK.
The options are fixed and the Show hidden files and folders option is selected. You can now change the selected option as desired.
NOTE: Even if you choose the Show hidden files and folders option, there are some protected operating system files you will still not be able to see. These protected files are not intended to be visible to you as they’re not intended to be modified by a normal user of Windows.
However, if needed, you can view these files by unchecking the Hide protected operating system files (Recommended) check box on the View tab of the Folder Options dialog box.
Make sure you keep your anti-virus software up-to-date and to run a full system scan on a regular schedule. It’s also a good idea to install an anti-malware program, such as Spybot, and periodically scan for malware.
by Lori Kaufman