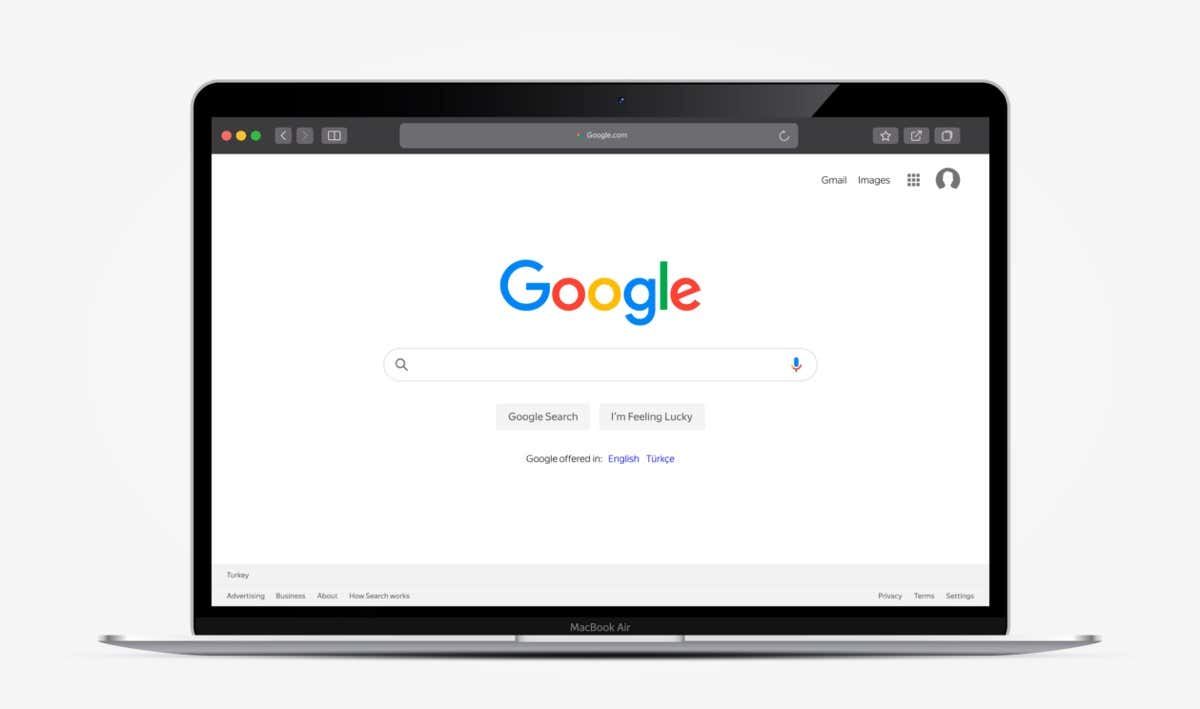Plus a few bonus tricks to try
Google Chrome can slow down your web browsing by attempting to fetch proxy scripts even when it doesn’t have to. We will show you how to fix Chrome’s “Downloading Proxy Script” issue on Windows and Mac.
Do you see the message “Downloading Proxy Script” on the Google Chrome status bar whenever you visit specific sites or switch between networks? Usually, it pops just for a couple of seconds, and everything starts working quickly. But sometimes, it stays around for longer, causing annoying delays or stopping web pages from loading altogether.
Read on to learn why the “Downloading Proxy Script” message shows up while using the Chrome browser on your PC or Mac and what you can do to make it disappear.
Why You See Chrome’s “Downloading Proxy Script” Message
Chrome’s “Downloading Proxy Script” message appears when the browser attempts to locate or download an automatic proxy configuration script (or PAC) from the local network. A PAC consists of instructions that allow the browser to use a proxy server as an intermediary between your computer and the internet service provider.
Proxies provide various benefits in a work or school setting. For example, they can compress data to conserve bandwidth, cache files to speed up browsing, filter advertisements remotely, etc. However, having the browser looking for proxy servers on private networks can result in unnecessary delays.
If you see Chrome getting stuck at “Downloading Proxy Script,” you can fix that by disabling automatic proxy detection in Windows and macOS. The following instructions will also help if the issue occurs in other browsers such as Microsoft Edge, Apple Safari, and Mozilla Firefox.
Fix Downloading Proxy Script Error on Windows
If Chrome takes too long to download a proxy script or gets stuck doing that, you must stop it from searching for proxies by default. Since the browser works as per the system network settings, use the proxy management pane in the Windows 11/10 Settings app or the Internet Options dialog to turn off automatic proxy detection.
Disable Proxy Settings via Settings App
To access or deactivate your proxy settings via the Settings app in Windows 10/11:
1. Open the Start menu and select Settings.
2. Select the category labeled Network & internet.
3. Scroll down and select Proxy.
4. Turn off the switch next to Automatically detect settings. Additionally, disable Use a setup script and Use a proxy server if active.
5. Exit the Settings app.
Alternatively, you can get to the screen in step 4 via the Chrome Settings page. Just open the Chrome menu (select the icon with three dots to the right of the address bar) and choose Settings. Then, select Advanced > System on the sidebar. Next, choose Open your computer’s proxy settings.
Disable Proxy Settings via Internet Options
If you have trouble loading the Windows 10/11 Settings or use an older version of Windows on your PC, you can use Internet Properties to stop Chrome from searching for proxies. To do that:
1. Open the Start menu, type Internet Options, and press Enter.
2. Switch to the Connections tab.
3. Select the LAN settings button under Local Area Network (LAN) settings.
4. Clear the checkbox next to Automatically detect settings. Also, uncheck the Use automatic configuration script and Use a proxy server for your LAN boxes if active.
5. Select OK.
Fix Chrome Downloading Proxy Script Issue on Mac
Suppose the “Downloading Proxy Script” issue occurs using the Google Chrome web browser on a Mac. Like on a PC, you must deactivate automatic proxy detection within macOS’s network settings to resolve the issue. To do that:
1. Open the Apple menu and select System Preferences.
2. Select the Network category at the bottom left of the window.
3. Select your internet connection (Wi-Fi or Ethernet) on the left pane.
4. Select the Advanced button.
5. Switch to the Proxies tab.
6. Uncheck the box next to Auto Proxy Discovery. Also, disable Automatic Proxy Configuration and any other protocols if active.
7. Select OK.
You can also get to your Mac’s proxy settings in step 5 via Chrome. Just open the Chrome menu and select Settings > Advanced Settings > System > Open your computer’s proxy settings.
What Else Can You Do?
Troubleshooting Chrome’s “Downloading Proxy Script” error on Windows and Mac can be as easy as disabling your proxy settings. Rarely, however, you might want to follow up with the following fixes:
- Restart your computer and router.
- Reset router.
- Flush the DNS cache.
- Run an anti-malware scan.
- Identify and remove conflicting browser extensions.
- Reset your computer’s network settings.
If this occurs on an organizational network, contact your systems administrator for a proxy script address or the correct manual proxy setup details.