Everything you need to do
Since the release of Windows 10 and Microsoft’s shift to a software-as-a-service model for their flagship operating system, the updates have been coming thick and fast. At least once a year Microsoft releases a major update for Windows 10, whether you want it or not. There are also numerous small updates that range from critical security patches to more trivial cosmetic and minor changes.
When everything is working correctly, you’ll hardly know anything is happening at all. When Windows update errors happen however, the result can be anything from blocked updates to a computer that no longer works!
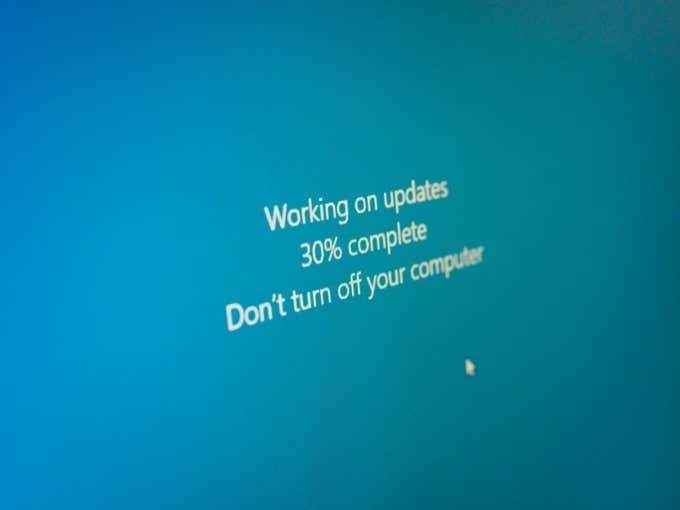
Check if You Have an Update Error
If you suspect there’s some sort of Windows Update error on your computer, you can confirm it by checking your update status:
- Open the Start Menu.
- Type Check for Updates and then select it.
- Look at the status of Windows update, if there are any errors they should be listed here.
If not, you’ll see a green check mark and a message that you are up to date. Although there may not be an outright error, you may see an indication that your last update is still pending, has failed to download or that it’s failed to install. The solutions we’ll be covering below can help you deal with all of these variations.
Note the Update Error Code (If Any)
When checking your update status, make a note of any Windows update error codes you can see. You can google these codes to find out what the specific reason is your updates aren’t working.
Error codes usually have a form like “0x80070070” and there may be more than one involved. If you punch these into a search engine, you’re likely to get precise answers on what’s gone wrong.
Check for Stuck or Failed Updates
While you may not see an actual error with an error code, that doesn’t mean you don’t have an issue. Windows keeps a record of your update history, which makes it easy to check what’s been happening since you’ve been away.
- Open the Start Menu and select the settings cog.
- Select Update & Security and then Windows Update.
- Next, select View Update History.
Here you can see if anything tried to download or install and then failed. Sometimes the nature of the update itself can give you a clue as to the specific problem.
Before You Do Anything, Reboot
At this point you’ve checked your update status and you’ve noted any error codes that might have popped up, but what should you do first to resolve an Windows update error? A simple reboot of your computer could very well be the answer.
Sometimes it happens that an update can’t download and install because it has a dependency that’s locked until the next time Windows loads up. It may also need another update to finish installing first, but that won’t be done until your next restart.
If you open the Start Menu and then the power button, you might see “Update and then restart” as an option. This is a sure sign that there are pending updates that require a restart before things can continue.
Are Your Update Settings Correct?
If you don’t spot and errors and yet your copy of Windows doesn’t seem to be updating itself, it might just be that your update settings are misconfigured:
- Open the Start Menu.
- Type Windows Update Settings and then select it when it appears.
Check whether your updates have been paused or whether your active hours are set to your preferences.
Choose Advanced Options to see more configuration choices. If you’ve set your internet connection to “metered” you’ll have to toggle the switch that allows updates to be downloaded over metered connections. Just make sure you’re willing to pay those data charges, if any.
Try the Update Troubleshooter
Microsoft knows that its update system can go off the rails from time to time, so they’ve actually included a dedicated tool in Windows to find and fix problems with Windows Update. Here’s how to run it:
- Open the Start Menu and select the Settings cog.
- Now choose Update & Security.
- Choose Troubleshoot and then Additional troubleshooters.
- Finally, under Get up and running choose Windows Update and Run the troubleshooter.
- Follow the on-screen instructions.
The Update Troubleshooter can often resolve minor issues with Windows Update without you needing to do anything further.
For Windows 7 and 8.1 Try the Online Wizard
While this article largely focuses on Windows 10 update woes, there are still plenty of people out there on older versions of Windows. If you’re still on Windows 7 your main update issues probably stem from the fact that support for Windows 7 ended on January 14 2020.
The same goes for Windows 8, which has been dropped for 8.1. Rather than wrangling any further, we strongly suggest taking the plunge and upgrading to a newer version of Windows.
If you do want to forge ahead, Microsoft has provided a neat online guided troubleshooter which will ask you a series of questions to help narrow down the probable causes of your issues.
You Might Simply Be Out of Space
When Windows downloads and installs an update it needs hard drive space and lots of it! After all, it has to download the update data, it needs working space to update files and it also has to store backups so that you can roll back problematic updates.
If you don’t have enough space for Windows Update to do its thing, start off by heading over to 7 Ways to Create More Disk Space in Windows 10 to create a little more breathing room.
Delete the Software Distribution Files
The files that Windows update works with are kept in a software distribution directory. One mildly-nuclear option is to simply delete this folder. You can’t do it while the Windows Update service is running, so reboot into Safe Mode and do the following:
- Open your Windows folder in Windows Explorer.
- Select the SoftwareDistribution folder.
- Delete the entire folder.
- Restart Windows normally.
This won’t harm your computer in any way and force the Windows Update service to rebuild the update working files from scratch.
Check Your System Files for Corruption
According to some user reports, it seems that corrupted or missing system files can throw a wrench into your update process and cause Windows update errors. There are various reasons why system files become lost or corrupt, but what matters is how easy the problem is resolved. Windows comes with a utility known as the System File Checker.
For exact instructions on how to make sure your system files are in good shape check out Use These Command Prompt Commands to Fix or Repair Corrupt Files. You’d think that the Windows Update utility could take care of this by itself, but it seems a manual helping hand is sometimes required.
Make Sure Hardware Drivers are Up To Date
While Windows Update can update most things by itself, some third-party hardware drivers and utilities are not under its control. If it’s been a long time since you’ve updated your GPU drivers or any other important component, it may be preventing the latest Windows update.
Auditing all of your drivers can be tedious, but there are tools you can use to automate and smooth out the process. Driver Booster is one free tool that we’ve had good experiences with. You may also want to have a look at How To Automatically Update Device Drivers In Windows 10.
Try Rolling Back Your Last Update
Your latest update might be failing because your last update went wrong somehow. You get a 10-day Window within which you can roll back the changes made by the last update. This means chances are you won’t be allowed to do this anymore when the next update comes along, but if a bugged update is shortly followed by a fix you may have to do this under some circumstances.
- Open the Start Menu.
- Type Windows Update Settings and then open it when it appears.
- Select Recovery from the sidebar.
- Look for Go back to the previous version of Windows 10.
- Select Get Started if available.
Now just follow the instructions. If you’re too late, there is another way to get rid of specific updates by directly uninstalling them.
Uninstall Specific Updates
You can remove unwanted or problematic updates directly in Windows 10. It’s very easy, although we do caution you to be sure that a specific update is the issue. For example, if many other users are reporting that update is interfering with Windows Update or is otherwise bugged. Here’s how to remove updates:
- Open the Control Panel.
- Select Programs.
- Select View installed updates.
You should see a list of installed updates that can be removed. Not every update will be here, but some updates should appear. Simply right-click on any update you want gone and select Uninstall.
Manually Download and Install Updates
While the automatic update service is convenient, sometimes you just have to do things yourself. Many users may not even be aware that Microsoft offers its cumulative updates as independent downloads. When you think about it, that makes perfect sense.
Since not all computers running Windows 10 have adequate internet access. Some users also have multiple computers to update and an offline installer makes it unnecessary to download the same update data for every computer.
To manually download and install a Windows 10 update, head over to the Microsoft Update Catalog and then type in the KB number of the latest update. You can find the KB number by Googling for it.
Then simply press the Download button for the relevant update and install it as you would any downloaded application.
Perform a Repair Install of Windows
If you’re really out of ideas, you can actually use the Windows 10 installer to repair your installation of Windows without losing any files or programs. All you have to do is start the setup process from your Windows 10 media. If you don’t have Windows 10 media, you can download it for free from Microsoft.
When asked, choose to “upgrade” your installation of Windows and then choose to keep your files and programs. This can go wrong in some cases, so please consider it something of a last resort.
Hook Up With Microsoft Support
If all else fails, you can always take a little time out to speak with someone from Microsoft Support. In our experience their chat support is fast and efficient. The consultants can even take over control of your computer and quickly diagnose and rectify issues.
This is especially useful if the reason your last Windows update failed is down to a known problem that Microsoft themselves have to resolve from their end. The consultant will let you know if there’s nothing more you can do, so you can get on with more important things.




















