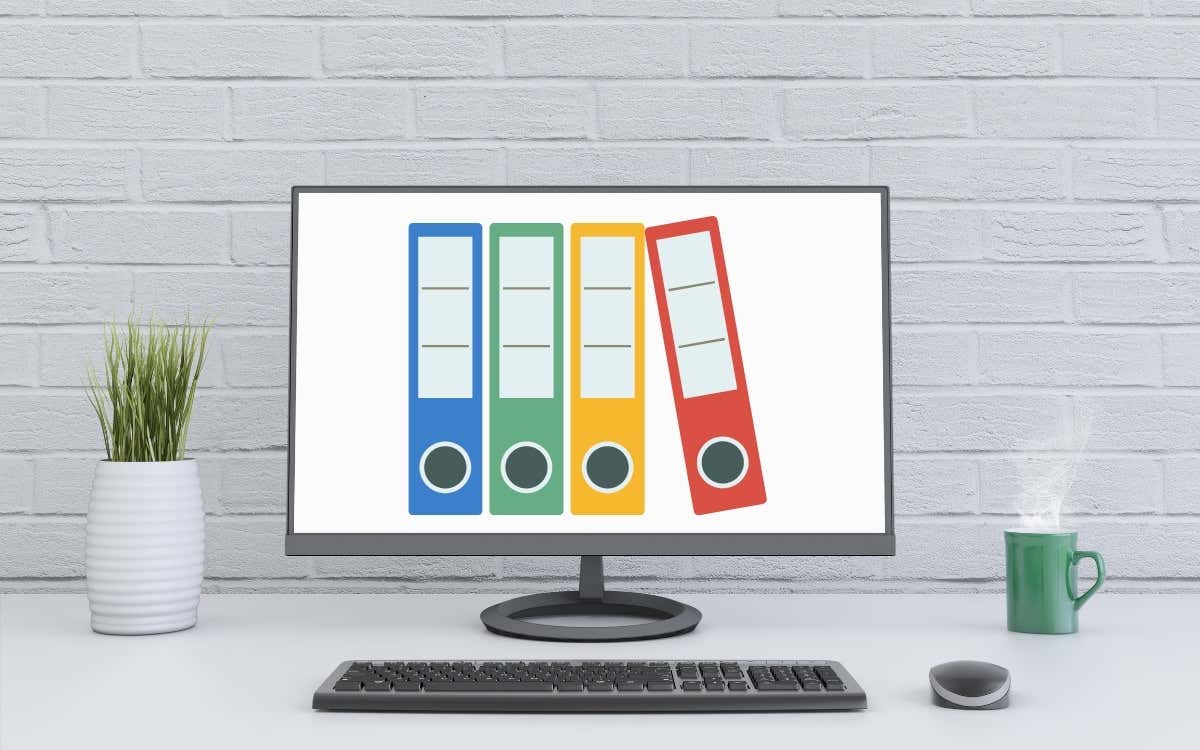Hint: nothing to do with weddings
The Registry is a database of all the settings that the Microsoft Windows operating system, its applications, and hardware device drivers use to maintain their configurations.
In many ways, the Registry sits at the heart of Windows, and power users can use it to make their computers do things that would otherwise be impossible.
Warning: Making changes to the Registry can break your computer. You should only make changes you are comfortable with, and you should always back up the Registry beforehand.
A (Brief) History of the Registry
Why does Windows have a registry? The Registry was introduced to Windows with the release of Windows 95 and persisted to Windows 11. Before that Windows 95, configuration information was stored in text files, similar to current .ini files.
There were several problems with this. First, it was easy for people to accidentally delete these text files, with no way to undo the damage. Second, these configuration files didn’t have a standard structure. Different developers made them up for their applications.
The Registry centralized and standardized configuration storage. It also made it virtually impossible for users to accidentally delete or destroy any of the information in the Registry. It can be backed up (which we’ll cover below) and is tightly protected by Windows from malicious attacks.
In today’s Windows 10 and Windows 11 operating systems, the Registry is a sophisticated system that can maintain and repair itself, but it’s not infallible.
The Basic Registry Structure
The Registry is a hierarchical database. At the top of the hierarchy is your computer. Under that, you’ll find the main branches, known as “hives.” Within these hives are Registry keys. Keys can contain sub-keys and Registry values.
There are three types of key values: String, Binary, or DWORD. A string is a line of text. A binary value is just as it sounds—a value expressed as ones and zeroes. A DWORD is a four-byte number. These are usually used to store boolean values, so a 1 or a 0 could represent “enabled” and “disabled.”
The five main branches each store a different class of settings:
- HKEY_CLASSES_ROOT: Also known as “HKCR,” this is where Windows interface settings such as file associations, shortcuts, and settings that support drag-and-drop functionality.
- HKEY_CURRENT_USER: Also known as “HKCU,” here are settings for the currently logged-in Windows user, such as login names and custom desktop and Start Menu settings.
- HKEY_LOCAL_MACHINE: Also known as “HKLM,” this is where settings for hardware and software are stored, including Group Policy settings.
- HKEY_USERS: Contains settings for all users of the PC. Each user has a sub-key.
- HKEY_CURRENT_CONFIG: This links back to the portion of HKEY_LOCAL_MACHINE related to current hardware configuration settings.
If you’re looking for the Registry settings of a specific aspect of your computer, knowing the difference between these main branches can cut down how long you have to investigate before finding what you need.
Registry Editing With Regedit
While the Registry is designed to withstand deliberate and accidental tampering, Windows has an included app that lets you explore and edit the Registry. Known as the Windows Registry Editor (or simply Regedit), the app shows you the structure of the Registry and all of the values it contains.
Opening a key and changing a value is as easy as expanding the Registry tree until you find the value you’re looking for and then double-clicking the value you want to change.
To open the Registry Editor, press the Windows key + R to open the run dialog box. Type regedit or regedit.exe and press Enter. Alternatively, search for it using the Start Menu and click on Registry Editor when the result appears.
Should You Edit the Registry?
You should not edit the Registry unless you have a specific reason to do it. That reason has to be more important than the stability of your system and any time and data you might potentially lose.
If you follow an online guide that shows you how to edit your Registry for a specific outcome, check the comments to see how that edit worked for people. Also, based on what you’ve learned about the Registry structure here, try to see if what the guide shows makes sense. If something goes wrong with the edit, your computer may fail at startup after a shut down because you’ve corrupted your system settings.
For that reason, you should always back up the Registry before making changes.
Backing Up Your Registry
You can back up and restore the Registry in several ways.
If you do a full drive backup using the Windows backup tool or a third-party backup utility (a good idea for all sorts of reasons), the Registry is backed up along with everything else. The drawback is that if you need to restore that backup, you’ll lose any other data created since your last backup.
When you use the System Restore utility to create a restore point, you also make a backup of the Registry at that point in time. When you restore from a restore point, you don’t lose data such as files you’ve created since the last restore point was created.
You can use the Registry Editor to create a backup of the Registry alone. Simply select File > Export and choose a save location.
You can then store that Registry file in the cloud or on physical backup media. It’s also a good idea to export the Registry right before you make changes to it because if you mess it up in any way, you can immediately import the saved REG file using File > Import. You can also export specific hives by right-clicking the hive and selecting “Export.”
Note: We don’t recommend restoring a Registry backup that’s more than a day old since too many things may have changed on your computer, which can lead to a Registry that’s even more unsuitable than the one you’re replacing.
Check out our in-depth guide to backing up the Registry to ensure you’re never left with a Registry you can’t restore.
How Things Go Wrong With the Registry
Several things can go wrong with your Registry. Depending on how it happened and what effects it’s had on your computer, you may be able to repair the problem in case you have no recent Registry backup to restore, or it may turn out that the “issue” is a non-issue.
Orphaned Registry Entries
Orphaned entries are keys and values left behind when you uninstall software. They result from sloppy uninstallation software. These are harmless, but Registry clean-up apps are sold on the premise that orphaned entries “clog up” your Registry and affect performance and stability. We recommend avoiding Registry cleaners, which can do far more harm than good.
Duplicate Keys
Reinstallations, upgrades, or updates to your software can cause duplicate keys. These are likewise harmless, so don’t worry about it or believe what Registry cleaners have to say on the subject.
Registry “Fragmentation”
This refers to gaps left in Registry hives when keys or values are deleted. This is another Registry “error” that affects nothing, and there’s no need to repair, defragment, or compact your Registry, especially in Windows 10 or 11.
Registry Corruption
Data corruption can hit any part of a computer’s drive. If it renders your Registry files wholly or partly unreadable, your computer will likely refuse to boot or exhibit strange behavior. You need to nail down the cause of the corruption before restoring the Registry, especially in the case of hardware data corruption.
Destructive Editing
This happens when someone uses the Registry Editor to break things accidentally but deletes or modifies values in a way that makes Windows or applications unusable. A restore of a recent Registry backup is the primary solution.
Malware
Malware can modify your Registry to give itself permissions or data access it shouldn’t have. This type of Registry damage is hard to detect since the malware authors are trying to remain undetected. Even after malware is removed, Registry damage may remain.
Registry damage can be a pain, so check out How to Fix Broken Registry Items and How to Fix Registry Errors which also cover Command Prompt fixes if things are so broken that you can’t boot into the Windows graphical user interface.
What’s Possible if You Hack Your Registry
At this point, you may be more than a little wary of messing with your Registry. If that’s true, then we’ve done our job. Editing your Registry is not something to be taken lightly.
However, if you’re careful and use good sources, you can significantly improve your Windows experience and customize Windows in ways that no utility or app can.
For example, you can:
- Change the Desktop context menu
- Modify Desktop icon spacing
- Disable User Account Control (UAC), but don’t do this unless you really have to
These are only a few examples, but if you head over to 10 Awesome Windows 10 Registry Hacks You Might Not Know, you’ll learn how to pull off these simple yet effective hacks.