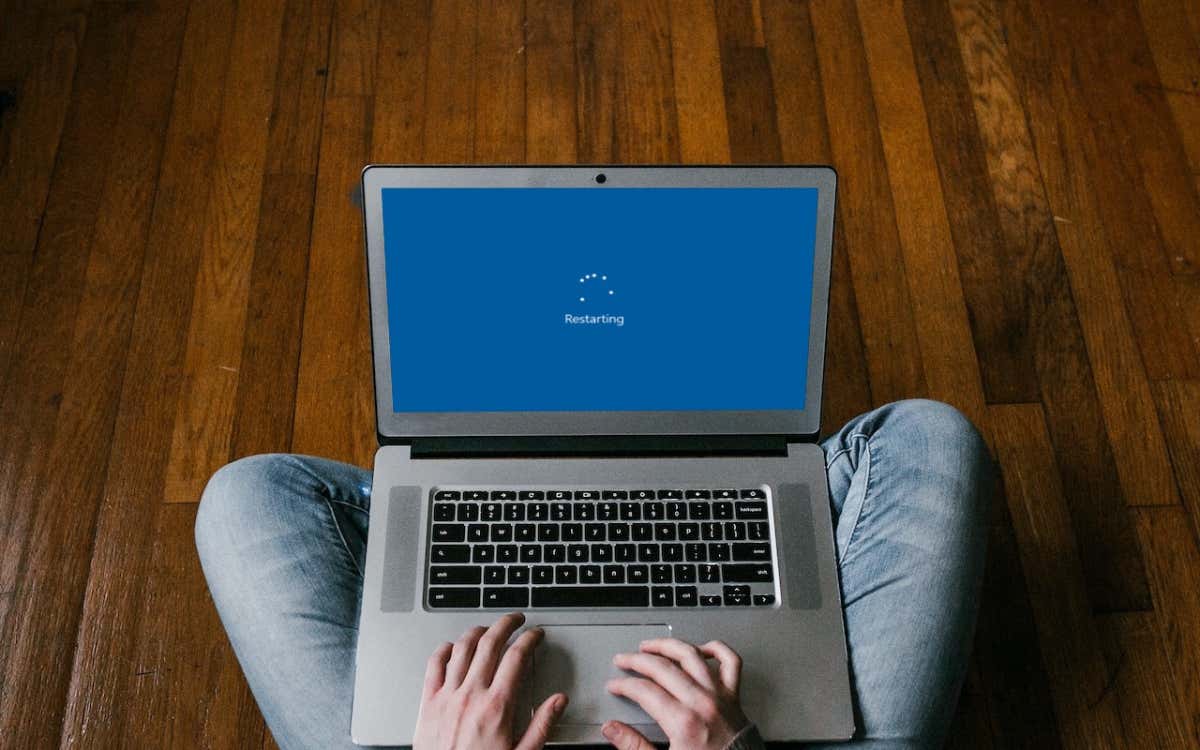Did your Windows computer get stuck while restarting? Or is it caught up in an endless reboot loop? If so, there are several possible troubleshooting solutions you can try.
Your Windows PC usually gets stuck at the “Restarting” screen when system or other activity—such as Windows Update—interferes with the restart process.
Luckily, fixing a Windows computer stuck while restarting is usually pretty straightforward. On rare occasions, though, Windows can get caught in a vicious restart loop, which requires advanced troubleshooting.
Try These Three Fixes First
Run through the three fixes below to fix a Windows PC stuck restarting. If none work, move on to the rest of the suggestions and solutions in this troubleshooting guide.
1. Wait It Out
Generally, it’s a good idea to wait for some time to see if Windows completes restarting itself. For example, if you reboot your computer after updating Windows, there might be lengthy delays at the “Restarting” screen as the operating system finalizes the update. If you’ve already given your PC 15 or more minutes and it’s still stuck, continue with the following troubleshooting steps.
2. Remove External Devices and Peripherals
Background processes related to computer peripherals—such as external hard drives and USB printers—can occasionally glitch and stop Windows from shutting down or restarting.
Try unplugging all unnecessary wired devices from your desktop or laptop and see if that makes a difference. If the computer uses Ethernet for online connectivity, remove the network cable.
3. Hard Reset Your PC
Your next course of action involves a hard reset.
Warning: A hard reset can corrupt Windows or personal files, especially if it was working on something in the background—e.g., finalizing an update. Before you perform a hard reset, wait at least 15 minutes to confirm that Windows is stuck at the “Restarting” screen.
To perform a hard reset, start by holding down the Power button on your desktop or laptop for 5-10 seconds until the screen goes dark. Some laptops require holding down additional buttons to power off. Check the user manual or online documentation for the correct key combination.
Optional: If you use a desktop device, you might still want to disconnect the power cable from the CPU casing after turning off your PC. Then, wait for up to 10 seconds and plug it back in.
After the shutdown, press the Power button on your computer to boot it back up. If there were any unfinalized system updates, you might have to wait until Windows finalizes them before you get to log back into the desktop area.
Use Windows Recovery Environment to Fix a PC Stuck Restarting
On rare occasions, hard-rebooting a PC stuck at the restarting screen will put it into an infinite boot cycle or result in Blue Screen of Death (BSOD) errors. If you were updating your PC, you could also get stuck at a “Getting Your PC” ready screen.
To continue troubleshooting a Windows 10 or 11 PC stuck in a reboot loop, you must enter Microsoft’s Windows Recovery Environment (WinRE). To do that, hard-reset your PC three times at the Windows logo or use a bootable USB flash drive. Then, select Troubleshoot > Advanced Options.
4. Perform a Startup Repair
Instruct Windows to diagnose and fix startup issues resulting in the reboot loop. It’s completely automatic, so you don’t have to do anything besides select the Startup Repair option in WinRE.
If a startup repair fails to work, reload the Windows Recovery Environment and continue with the next fix.
5. Run the System File Checker and Check Disk Utility
Use the Command Prompt console to run the System File Checker and the Check Disk Utility. That fixes stability issues with the operating system and repairs disk errors on the hard drive or SSD.
Select Command Prompt in WinRE, type the command below, and press Enter to launch the System File Checker:
sfc /scannow /offbootdir=C:\ /offwindir=D:\Windows
After the System File Checker finishes scanning your computer, type chkdsk D: /R to invoke the Check Disk Utility.
6. Uninstall New Updates
Select Uninstall Updates in WinRE and pick between the Remove the Last Quality Update and Remove the Last Feature Update options to uninstall the most recent quality or feature update that could be causing Windows to get stuck in a reboot loop.
7. Perform a System Restore
If you have System Restore set up on your computer, select System Restore in WinRE and roll back your PC to a time when your computer used to work without issues.
Use Safe Mode to Fix a PC Stuck Restarting
If your computer is still stuck restarting, try performing additional troubleshooting in Safe Mode. In the Windows Recovery Environment, select Startup Settings > Restart to boot Windows 10/11 in Safe Mode.
8. Reset Windows Update
Resetting Windows Update resolves reboot loops caused by unfinalized system updates. To do that:
- Press Windows Key + R to open a Run box. Then, type cmd.exe and press Ctrl + Shift + Enter to launch an elevated Command Prompt console.
- Type net stop wuauserv and press Enter to stop the Windows Update service.
- Execute the following commands below to rename the directory that houses temporary Windows Update data:
- cd %systemroot%
- ren softwaredistribution sd.old
- Run the net start wuauserv command to restart the Windows Update service.
- Exit the Command Prompt.
9. Run System Maintenance Troubleshooter
Forcing Windows to perform system maintenance via the Control Panel is another fix that can help resolve issues with a computer that keeps restarting. For that, you must:
- Press Windows + S, type Control Panel, and press Enter.
- Go to System and Security > System and Security > Maintenance.
- Select Start maintenance and follow all on-screen instructions.
10. Disable Fast Startup
Fast Startup is a power management option that speeds up your computer when you reboot it after a cold shut down. However, it can create various issues at startup. To disable Fast Startup:
- Open the Control Panel and go to Hardware and Sound > Power Options > Change what the power buttons do.
- Select Change settings that are currently available.
- Disable Fast startup (recommended) and select Save changes.
11. Roll Back Device Drivers
Did you update a device driver recently? It could have something to do with your computer’s restart woes, so consider rolling back to the older driver version. To do that:
- Right-click the Start button and select Device Manager.
- Right-click a device driver—e.g., your video card—and choose Properties.
- Switch to the Driver tab and select Roll Back Driver.
12. Check for Malware
A severe malware infection can be another reason preventing your PC from starting. Perform a thorough check for computer viruses using a reputed anti-malware removal tool like Malwarebytes.
Alternatively, conduct an offline virus scan with Windows Defender. To do that:
- Press Windows + S, type Windows Security, and press Enter.
- Select Virus & threat protection on the Windows Security side-bar.
- Select Scan options.
- Check the radio button next to Microsoft Defender Offline scan.
- Select Scan now.
- Wait until Windows Defender reboots and scans your computer for malicious software.
13. Clean Boot Windows
Clean booting Windows helps isolate issues caused by conflicts between third-party services and startup programs. To perform a clean boot:
- Open a Run box, type services.msc, and select OK.
- Check the Hide all Microsoft services box and choose Disable all > OK.
- Press Ctrl + Alt + Esc to open Task Manager.
- Switch to the Startup tab, and disable all non-Microsoft-related processes.
- Restart your PC and check if it boots normally.
If that helps, you must reactivate the third-party services and startup processes until you identify what’s causing the restarting problem. Check our guide to clean-booting a Windows operating system for more information.
Windows Stuck Restarting Issue Fixed
Usually, fixing Windows 11 or 10 stuck restarting requires nothing more than hard-rebooting your computer. If the operating system continues to get stuck in a reboot loop, additional troubleshooting in WinRE and Safe Mode will help.
However, if none of the above fixes in this tutorial helps, check if your PC’s BIOS/UEFI needs an update or factory-reset and reinstall Windows from scratch.